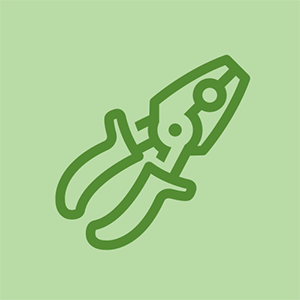Wiki přispívající studenty
Úžasný tým studentů z našeho vzdělávacího programu vytvořil tuto wiki.
Acer Chromebook 15 C910-C453 byl vydán v lednu 2015 a lze ho identifikovat podle čísla dílu: NX.EF3AA.003
Trackpad nebude fungovat
Trackpad nereaguje na můj dotek.
Problém s hardwarem způsobuje, že trackpad nefunguje
Chcete-li otestovat, zda trackpad není sám o sobě vadný:
Ujistěte se, že na touchpadu není prach ani špína. Pokud to nefunguje, otáčejte prsty po touchpadu po dobu deseti sekund, abyste se ujistili, že jsou odstraněny veškeré potenciální interference s připojením trackpadu (například špína).
sluchátka nefungují na iphone 7
Problém se softwarem způsobuje, že trackpad nefunguje
Postupujte podle následujících kroků, dokud jeden z nich problém nevyřeší:
Několikrát stiskněte klávesu Esc. Vypněte Chromebook a znovu jej zapněte. Pokud to nefunguje, možná budete muset provést tvrdý reset.
Trackpad funguje pro některé účty, ale pro jiné ne
Pokud máte v Chromebooku více než jeden účet, odstraňte účet, který má problémy s touchpadem, a poté jej znovu přidejte.
Vadný trackpad
Pokud s vaším trackpadem neustále přetrvávají problémy, které výše uvedené kroky nepomohou, může dojít k chybě trackpadu. Při výměně trackpadu postupujte podle Průvodce výměnou trackpadu.
Chromebook se nezapne
Můj Chromebook se nezapne, i když jsem ho nabíjel přes noc.
Počítač potřebuje restart
jak vyměnit záchodové těsnění v nádrži
Pokud se počítač nezačne spouštět, bude pravděpodobně nutné provést tvrdý reset, aby se počítač znovu spustil a spustil. Tvrdý reset neodstraní žádné soubory ani nebude fungovat jako obnovení. Chcete-li to provést: Vypněte Chromebook, podržte současně asi 5 sekund tlačítko Obnovit (kruhová šipka v horní části klávesnice) a tlačítko Napájení. Uvolněte tlačítka a počítač by se měl restartovat.
Počítač se nenabíjí
Problémem může být baterie nebo nabíječka. V následující části „Baterie Chromebooku se nenabíjí“ naleznete kroky k řešení tohoto problému. Pokud to nefunguje, pokračujte do podsekce „Problém s pevným diskem“.
Baterie se nenabíjí
Když připojím nabíječku k Chromebooku, nenabíjí baterii.
Nabíječka je rozbitá
Pokud máte přístup k jiné nabíječce Chromebooku, připojte ji k notebooku. Pokud se váš Chromebook nabíjí, je poškozená nabíječka a musíte ji vyměnit. Pokud se váš Chromebook stále nenabíjí, je s největší pravděpodobností problém s baterií. Důležitou poznámkou však je, abyste vyzkoušeli obě nabíječky z různých zásuvek, protože skutečný problém by mohl být v tom, odkud je nabíjíte!
Baterie v Chromebooku je špatná
Pokud výše uvedené kroky nefungují, může být baterie vadná a je třeba ji vyměnit. Postupujte podle pokynů v Průvodce výměnou baterie .
Problém s pevným diskem brání nabíjení
Pokud se váš Chromebook stále nenabíjí, proveďte tvrdý reset. Pokud to nevyřeší, možná budete muset vyměňte pevný disk .
Obrazovka je zamrzlá
Obrazovka je zamrzlá a počítač nereaguje ani se nevypne.
Spuštěný program způsobuje zmrazení
vaše zařízení není kompatibilní s touto verzí opravy
Program spuštěný na Chromebooku může způsobit zpomalení a zobrazení zamrzlé obrazovky. Ukončete program násilným ukončením nebo stisknutím únikového tlačítka.
Problém se softwarem je příčinou pozastavení
Pokud je počítač zamrzlý a nebude postupovat podle žádných příkazů nebo se nevypne, bude pravděpodobně nutné provést obnovení počítače, aby bylo možné počítač obnovit. Chcete-li to provést, jednoduše stiskněte a podržte tlačítko obnovení (tlačítko s kruhovou šipkou v horní části klávesnice) a tlačítko napájení po dobu asi 5 sekund, nebo dokud se počítač nezačne resetovat. Pokud to nefunguje, odpojte počítač od nabíječky a nechte baterii zemřít. Asi po třech hodinách jej znovu připojte k nabíječce a zapněte počítač.
Problém s hardwarem způsobuje zmrazení
Pokud je k notebooku něco připojeno prostřednictvím nabíjecího portu, USB nebo zvukového konektoru, dočasně jej odpojte, protože to může být příčinou zamrzlé obrazovky. Jakmile se obrazovka vrátí do normálu, můžete hardware znovu připojit.
Chyba „OS chybí nebo je poškozen“
Na obrazovce se zobrazí „Systém OS je poškozený nebo chybí. ''
Problém s baterií způsobuje zobrazení chybové zprávy
Pokud Chromebook po této chybě zemře, připojte nabíječku a nechejte vybitou baterii přes noc plně nabít, než se pokusíte restartovat.
Operační systém nefunguje správně
Pokud vypnutí a opětovné zapnutí Chromebooku nefunguje, možná budete muset Chromebook obnovit. Obnova trvale vymaže vše na pevném disku Chromebooku, včetně stažených souborů, takže před obnovením soubory nezapomeňte zálohovat. Následovat tyto kroky obnovit Chromebook.
Systémové chyby
Můj Chromebook se často vypíná
jak vyrobit televizní anténu
Chromebook se neočekávaně vypíná
Pokud se Chromebook často vypíná, nejlepší možností je Chromebook vypnout a nechat několik minut odpočívat. Pokud to nefunguje, může to být problém s webem nebo příponou, kterou často používáte.
Odebrání rozšíření
Chcete-li odstranit rozšíření, přejděte do prohlížeče Chrome, klikněte na ikonu se třemi tečkami v pravém horním rohu a vyberte ikonu více nástrojů v rozevíracím seznamu vyberte rozšíření a odeberte všechny nežádoucí přípony, které mohou způsobovat problém.
Na Chromebooku nefunguje zvuk
Na svém Chromebooku nic neslyším
sekačka se spustí, ale poté zemře
Není slyšet zvuk
Před úpravou zvuku je důležité se ujistit, že jsou odpojena sluchátka, než se pokusíte přehrát jakýkoli zvuk z reproduktorů a pokud je připojeno zvukové zařízení, například externí reproduktor, že funguje správně. Po analýze těchto podrobností můžete pokračovat v hledání systémových hodin v pravém dolním rohu, upravit posuvník hlasitosti zobrazený v rozbalovací nabídce a nastavit jej dostatečně vysoko, abyste ho slyšeli.
Zvukový vstup a výstup
Pokud výše uvedené kroky nefungují, můžete také změnit zvukový vstup nebo výstup kliknutím na systémové hodiny umístěné v dolním rohu a následným kliknutím na šipku zobrazenou vedle posuvníku hlasitosti v rozbalovací nabídce. Tato ikona se nezobrazí, pokud k Chromebooku nemáte připojena externí zvuková zařízení. Je důležité si všimnout, zda je v rozbalovací nabídce jako výstup nastaveno správné zvukové zařízení, a pokud to nefunguje, měli byste znovu zvážit restart Chromebooku podle výše uvedených kroků.
Když jsou aplikace otevřené, počítač se zpomalí
Při procházení webu můj počítač ohromně zpomaluje
To lze připsat vysokému využití paměti RAM některých aplikací, jako je Chrome, a malé dostupnosti paměti RAM počítače. Možná budete muset zavřít další otevřené a aktivní programy pomocí Správce úloh. K tomu budete muset stisknout Hledat + Esc otevřete nabídku. Odtud vyberte a zavřete aplikace kliknutím Ukončit proces . Zavřete všechny aplikace, které momentálně nepoužíváte nebo běží na pozadí, o kterých možná ani nevíte, že jste je spustili.
I po zavření otevřených aplikací počítač stále běží pomalu
Pokud oprava Správce úloh nepomůže problém vyřešit, možná budete muset upgradovat RAM v notebooku, což bude náhrada tovární paměti, která je v počítači. Budete se muset poradit s počítačovým technikem nebo zakoupit a nainstalovat sadu pro upgrade paměti RAM od online prodejce pro váš konkrétní model.