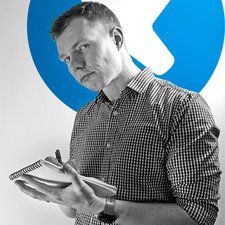Wiki přispívající studenty
Úžasný tým studentů z našeho vzdělávacího programu vytvořil tuto wiki.
Baterie Ford Fob 2013
Nelze se připojit k wifi
Vaše zařízení se nemůže připojit k síti Wi-Fi nebo má extrémně slabé připojení.
Zastaralé ovladače
Ujistěte se, že máte nejnovější ovladače Wi-Fi Lenovo, které lze stáhnout z Stránka podpory Lenovo.
Spořič energie
Yoga 2 Pro se možná pokouší šetřit energii za cenu připojení wifi - k tomu často dochází při napájení z baterie.
Otevřete Správce zařízení a poté otevřete Síťové adaptéry. Klikněte na Intel® Wireless N 7260, Vlastnosti a poté na Správa napájení. Pokud je zaškrtnuto, zrušte zaškrtnutí políčka „Povolit počítači vypnout toto zařízení z důvodu úspory energie“.
Pokud nic z výše uvedeného nefunguje, zkuste vyměnit bezdrátový modul, jak je podrobně popsáno tady.
Počítač se nezapne správně
Počítač spí okamžitě po spuštění, nebo se zobrazí chybová zpráva o kritickém vybití baterie a počítač se vypne.
Stroj se přehřívá
Zajistěte, aby provozní teplota byla v přijatelných mezích. Pokud ne, nechte jej vychladnout, než budete pokračovat.
Porucha režimu spánku
Pokud kdykoli během tohoto procesu tlačítko napájení bliká, je váš notebook v režimu spánku. Chcete-li jej probudit, stiskněte jednou tlačítko napájení. Ujistěte se, že je počítač připojen ke zdroji napájení a že během této doby bylo stisknuto tlačítko Napájení.
Externí zařízení
Pokud používáte vysoce výkonné externí zařízení prostřednictvím Yoga 2 Pro, ujistěte se, že v případě potřeby používáte napájecí adaptér. Jinak systém nemusí zařízení rozpoznat a vypnout se.
Jiné problémy
Pokud nic z výše uvedeného nefungovalo nebo není relevantní, resetujte počítač podržením tlačítka napájení po dobu osmi sekund. Všechna neuložená data mohou být ztracena, ale nebude to mít vliv na uložené osobní údaje.
Pokud se zařízení stále nezapne, může být vadná baterie. Podívejte se, jak jej vyměnit tady.
Obrazovka se nezapne
Po spuštění se na obrazovce nic neobjeví, na spuštění není viditelná žádná reakce nebo se na prázdné nebo černé obrazovce objeví pouze bílý kurzor.
Napájení / podsvícení
Nejprve se ujistěte, že napájecí zdroj funguje pomocí kroků výše v části „Počítač se nezapne správně“.
Stisknutím klávesy F9 ověřte, zda nebylo vypnuto podsvícení monitoru. Několikrát stiskněte klávesu F12, abyste ověřili, že podsvícení není příliš nízké, aby bylo vidět.
Nefunkční komponenta displeje
V tuto chvíli společnost Lenovo navrhuje, aby byl počítač opraven. Zvažte opravu výměny obrazovky sami, jak je podrobně uvedeno v této příručce.
Poznámka! Než to uděláte, zkuste obnovit zařízení pomocí systému Lenovo OneKey Recovery System. Před nastavením pevného disku na tovární nastavení zálohuje vaše osobní data a poté data znovu stáhne.
Na displeji se zobrazí žlutá jako hnědá
Váš Yoga 2 Pro zobrazuje všechny žluté jako hořčičnou nebo hnědou.
BIOS zastaralý
Než začnete dělat cokoli jiného, ujistěte se, že jsou všechna vaše data uložena a zálohována.
Přejděte na stránku podpory Lenovo a najděte odkaz na aktualizaci systému BIOS na adrese tento odkaz.
Spusťte soubor, který Lenovo stáhlo. Počítač se několikrát vypne a restartuje.
Poznámka! Je velmi důležité, abyste během této doby počítač nevypínali, jinak hrozí trvalé poškození. Po dokončení by se počítač měl normálně a plně restartovat a být připraven k použití.
Problémy s energetickým manažerem
Otevřete Energy Manager a aktivujte jej kliknutím na ikonu rakety
režim výkonu - poskytuje vyšší kvalitu barev za cenu životnosti baterie.
Ujistěte se, že je váš Energy Manager aktualizován na nejnovější verzi. Tento odkaz najdete také na stránce řešení problémů Lenovo, tady.
Vyžaduje se ruční přepsání barev
V základních možnostech:
Nastavte „Červený“ na
Jas: -3, Kontrast: 50, Gama: 1.3
ipod touch 6. generace se nezapne ani nenabíjí
Nastavte „Zelená“ na
pixel 3 xl se nezapne
Jas: -1, Kontrast: 48, Gama: 1.2
Nastavit „Modré“ na
Jas: -4, Kontrast: 48, Gama: 1,2
V Pokročilých možnostech nastavte „Vylepšení barev“ na
Odstín: 355, Sytost: 21 ”
Blikající displej / nekontrolovatelný nízký jas
Vaše zařízení má nekontrolovatelné blikání obrazovky nebo úpravy jasu, díky nimž je stroj nepoužitelný.
Porucha automatického jasu
Tato funkce může způsobit problém, když nesprávně čte úrovně světla a nastaví jas obrazovky v nevhodných časech.
V části Nastavení vyberte v pravém dolním rohu možnost „Změnit nastavení počítače“.
V Nastavení PC klepněte na „PC a zařízení“
V části „PC a zařízení“ klepněte na „Napájení a spánek“. Přetažením posuvníku u položky „Jas“ doleva funkci vypnete.
Problémy s vlastnostmi grafiky
Klikněte pravým tlačítkem na plochu a vyberte „grafické vlastnosti“.
Na kartě „na baterii“ vypněte „Technologie úspory energie displeje“.
Problémy s plánem napájení
Klikněte pravým tlačítkem na nabídku Start, vyberte možnost Možnosti napájení a poté Změnit nastavení plánu.
Nastavte jas podle svých preferencí v režimech „Na baterii“ a „Připojeno“.