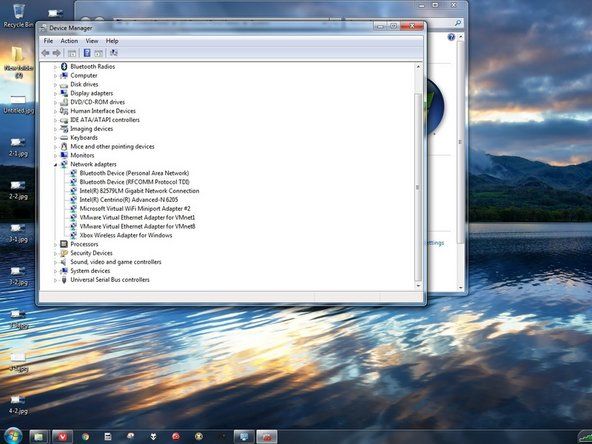Wiki přispívající studenty
Úžasný tým studentů z našeho vzdělávacího programu vytvořil tuto wiki.
jak testovat napájecí zdroj ps4
Telefon se nezapne
Po stisknutí tlačítka napájení se Google Pixel nezapne.
Telefon není nabitý
Telefon by mohl být vybitý, proto se nezapíná a nereaguje. Zkuste telefon připojit k nabíječce a ujistěte se, že nedochází k žádným problémům s hardwarem. Pokud se na telefonu vyskytují obvyklé známky nabíjení, jednoduše se nenabíjí. Pokud se známky nabíjení neobjeví, může dojít k problému s nabíjecím portem nebo baterií.
Vadná baterie / vybitá baterie
Je možné, že došlo k potížím s baterií telefonu nebo došla životnost baterie. Pokud připojení telefonu k nabíječce nepomůže, zkuste vyměnit baterii podle následujících pokynů této příručce .
Obrazovka je poškozená
Chcete-li zjistit, zda není poškozená obrazovka telefonu, připojte Google Pixel k nabíječce a vyhledejte ikonu baterie. Pokud se zobrazí ikona baterie, zkuste restartovat podržením tlačítka napájení po dobu 30 sekund. Pokud se rozsvítí červená kontrolka, je baterie zcela vybitá. Počkejte 30 minut a poté restartujte. Pokud se ani jedna nezobrazí, mohou nastat problémy s obrazovkou. Podržte stisknuté tlačítko napájení po dobu 30 sekund a poté počkejte 2 minuty. Zkuste zavolat na telefon z jiného zařízení a zkontrolujte, zda se rozsvítí. Pokud zazvoní, ale nesvítí, je obrazovka pravděpodobně poškozená. Chcete-li vyměnit obrazovku, postupujte podle pokynů této příručce .
Selhání systému
V telefonu může dojít k selhání systému. Toto je běžný problém, se kterým se občas potýkají všechny telefony. Podržte tlačítko napájení po dobu 10 sekund a pokud má telefon dostatečnou výdrž baterie, restartuje se.
Telefon se nenabíjí nebo se nenabíjí správně
Po připojení ke zdroji napájení se Google Pixel nenabíjí.
Port nabíječky je špinavý
Zkontrolujte, zda v nabíjecím portu nebo v okolí nejsou nečistoty nebo vlákna. Do těchto oblastí vyfoukejte vzduch nebo je otřete hadříkem, aby se nic nebránilo nabíjení telefonu.
Nabíječka je vadná
Zapojením do jiného zařízení zkontrolujte, zda použitá nabíječka funguje. Pokud se druhé zařízení nenabíjí, zkuste použít jinou nabíječku USB typu C.
Nabíjecí port je vadný
Pokud je potvrzeno, že je nabíječka funkční, ale telefon se nenabíjí, je možné, že je nabíjecí port poškozený. Při výměně nabíjecího portu USB typu C postupujte podle pokynů této příručce .
Čistý cyklus ninja kavárny nefunguje
Vadná baterie
Je možné, že baterie zařízení již nefunguje správně. Při výměně baterie postupujte podle pokynů této příručce .
Telefon se neustále restartuje, zamrzá nebo selhává
Google Pixel se při použití restartuje, zamrzne nebo selže.
Systém je zastaralý
Tento problém může vyřešit aktualizace systému v zařízení. Otevřete v zařízení aplikaci Nastavení> Aktualizace systému. Pokud jsou k dispozici aktualizace, nainstalujte je.
dotyková obrazovka samsung galaxy tab 3 nefunguje
Aplikace je zastaralá
Pokud je aplikace zastaralá, může to způsobit zamrznutí nebo selhání telefonu. Chcete-li zkontrolovat aktualizace aplikací, přejděte do aplikace Obchod Play> Nabídky> Aplikace a hry. Aplikace, které vyžadují aktualizaci, mají na sobě štítek „update“.
Aplikace způsobuje problém
Chcete-li zkontrolovat, zda aplikace způsobuje selhání nebo zamrznutí, restartujte zařízení do bezpečného režimu. Nouzový režim dočasně deaktivuje všechny stažené aplikace. Chcete-li zařízení přepnout do nouzového režimu, stiskněte a podržte tlačítko napájení. Jakmile se zobrazí možnost na obrazovce, dotkněte se jí a podržte ji. Když se zobrazí „restartovat do bezpečného režimu“, stiskněte OK. Pokud se zmrazení a pády zastaví, jakmile je zařízení v nouzovém režimu, jedná se o staženou aplikaci způsobující problém. Nouzový režim ukončíte restartováním zařízení. Jakmile zjistíte, že v aplikaci je problém, jednu po druhé odinstalujte staženou aplikaci a poté restartujte zařízení, dokud zařízení nepřestane padat a nezamrzat.
Úložiště je plné
Pokud je paměť telefonu příliš plná, nemusí fungovat správně. Chcete-li uvolnit více místa, odstraňte nepotřebné soubory. Chcete-li zkontrolovat dostupné úložiště, otevřete v zařízení aplikaci Nastavení> Zařízení> Úložiště. Pokud má telefon k dispozici méně než 10% úložiště, může to být důvod, proč dochází k problémům.
Obrazovka nereaguje na dotek
Google Pixel nebude reagovat, když se dotknete obrazovky.
Selhání systému
U telefonu může dojít k selhání systému, což je společné pro všechny telefony. Restartujte telefon podržením tlačítka napájení a stisknutím restartu. Pokud tlačítko restartu nevidíte, podržte tlačítko napájení po dobu 30 sekund, dokud se telefon nerestartuje.
Špinavá obrazovka
Obrazovka nemusí reagovat na dotek kvůli hromadění nečistot. Vyčistěte obrazovku a poté se pokuste zařízení použít.
Rozbitá obrazovka
Pokud je telefon prasklý nebo odštípnutý, může to vést k nereagování obrazovky. Chcete-li vyměnit obrazovku, postupujte podle pokynů této příručce .
proč se mi nezapne řadič xbox
Mikrofon nebude nahrávat zvuk
Mikrofon na Google Pixel nebude nahrávat zvuk.
Nefunkční mikrofon
Reset mikrofonu může vyřešit jakékoli problémy s mikrofonem. Chcete-li resetovat mikrofon, zavolejte do hlasové schránky a poté zapněte a vypněte hlasitý odposlech.
Problémy se softwarem
Provedením obnovení továrního nastavení zařízení obnovíte jeho stav, jaký byl při zakoupení. To může vyřešit softwarové problémy s mikrofonem. Před obnovením nezapomeňte zařízení zálohovat. Chcete-li provést reset, otevřete aplikaci Nastavení> Osobní> Zálohování a obnovení> Obnovení továrních dat> Obnovit telefon. Pokud se zobrazí výzva, zadejte špendlík a po dokončení procesu klepněte na „Vymazat vše“ a poté na „Restartovat zařízení“. Poté obnovte data.
Nefunkční mikrofon
Mikrofon v telefonu může být rozbitý. Při výměně mikrofonu postupujte podle pokynů této příručce .
Skener otisků prstů nerozpozná prst
Skener otisků prstů neregistruje prsty a neodemkne zařízení.
Skener otisků prstů je špinavý
Zkontrolujte, zda skeneru neblokují nečistoty, nečistoty nebo cokoli jiného, co brání skenování otisku prstu.
Otisk prstu nebyl uložen
Pokud nebyly otisky prstů uloženy nebo nebyly uloženy správně, zařízení se pomocí skeneru neodemkne. Přejděte do Nastavení> Osobní> Zabezpečení> Pixel Imprint a pokračujte podle pokynů na obrazovce.
Skener otisků prstů je poškozený
Skener nedokáže číst otisky prstů, pokud jsou poškozené. Při výměně skeneru otisků prstů postupujte podle pokynů této příručce .
obrazovka iphone x se nezapne
Konektor sluchátek nepřenáší zvuk
Když jsou připojena sluchátka, Google Pixel nebude přenášet zvuk.
Jack pro sluchátka je špinavý
Zkontrolujte, zda v konektoru pro sluchátka nebo v okolí nejsou nečistoty nebo vlákna. Opatrně očistěte oblast párátkem nebo vatovým tamponem, abyste zajistili, že nic nebrání připojení sluchátek k zařízení.
Sluchátka jsou rozbitá
Zapojením do jiných zařízení zkontrolujte, zda sluchátka fungují. Pokud sluchátka nepřenášejí žádný zvuk z jiných zařízení, jsou zapotřebí nová sluchátka.
Konektor sluchátek je rozbitý / opotřebovaný
Zapojením do jiných zařízení zkontrolujte, zda sluchátka fungují. Pokud sluchátka přenášejí zvuk z jiných zařízení, může dojít k poškození konektoru pro sluchátka. Vyměňte konektor sluchátek.