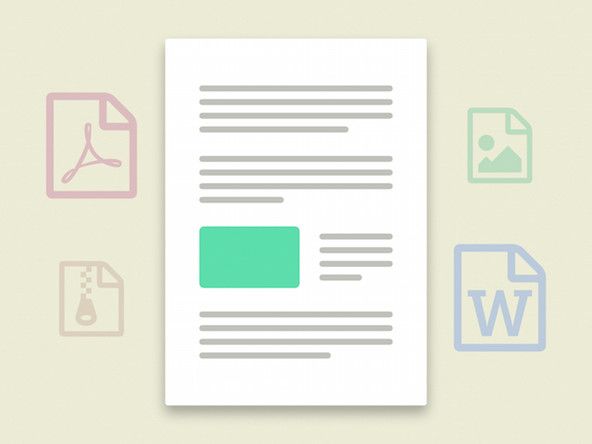Wiki přispívající studenty
Úžasný tým studentů z našeho vzdělávacího programu vytvořil tuto wiki.
Tato příručka pro řešení potíží vám pomůže diagnostikovat problémy s Lenovo IdeaPad 310 Touch-15ISK.
Trackpad / myš nefunguje
Kurzor nereaguje na kontakt trackpadu.
Zakázáno na klávesnici
Někdy může dojít k náhodnému stisknutí klávesy F6, což deaktivuje touchpad. Stisknutím klávesy F6 na klávesnici trackpad znovu povolíte.
Zakázáno v Nastavení
Zkontrolujte, zda je trackpad povolen v nastavení. V nabídce Start systému Windows přejděte na Nastavení -> Zařízení -> Myš a touchpad -> Další možnosti myši. Po zobrazení dialogového okna zkontrolujte, zda je aktivní stav nastaven na Povolit.
oheň se nezapne ani nenabije
Systém je třeba restartovat
Zkuste restartovat notebook a uvolněte trackpad ze zmrazeného stavu. V nabídce Start systému Windows klikněte na tlačítko Napájení a poté vyberte Restartovat.
Vyžadují se aktualizace ovladačů
Ovladače mohou být někdy poškozené nebo zastaralé. Chcete-li automaticky aktualizovat ovladače v systému Windows, přejděte do Nastavení -> Zařízení -> (přejděte dolů) Správce zařízení. Ve Správci zařízení přejděte na trackpad a klikněte na něj pravým tlačítkem -> Aktualizovat ovladač.
Pokud aktualizace ovladačů automaticky nefunguje, bude možná nutné je nainstalovat ručně. Než nainstalujete nové ovladače ručně, možná budete muset odinstalovat staré ovladače v Nastavení -> Zařízení -> (přejděte dolů) do Správce zařízení. Ve Správci zařízení přejděte na trackpad a klikněte na něj pravým tlačítkem -> Odinstalovat zařízení.
Po odinstalování zařízení přejděte na Web podpory Lenovo a stáhněte příslušné ovladače. Otevřete stažený soubor a nechte ovladače nainstalovat.
Vyžaduje se napájecí cyklus
Chcete-li počítač úplně resetovat, budete chtít notebook vypnout a odebrat zbývající energii. Odpojte napájecí kabel a vyjměte baterii z notebooku. Poté podržte tlačítko napájení notebooku po dobu 30 sekund, aby se vybila energie, a poté znovu připojte napájecí kabel a baterii.
Trackpad je třeba vyměnit
Pokud se vám nepodaří trackpad fungovat, možná ho budete muset vyměnit pomocí této příručky
Systém se zapne, ale nezobrazuje se
Systém je zapnutý, ale monitor je prázdný.
Zakázáno na klávesnici
Někdy může dojít k náhodnému stisknutí klávesy F8, což deaktivuje monitor. Stisknutím klávesy F8 na klávesnici monitor znovu povolíte.
Notebook je třeba restartovat
Zkuste notebook restartovat a uvolnit tak monitor ze zmrazeného stavu. V nabídce Start systému Windows klikněte na tlačítko Napájení a poté vyberte Restartovat.
Vyžaduje se napájecí cyklus
Chcete-li počítač úplně resetovat, budete chtít notebook vypnout a odebrat zbývající energii. Odpojte napájecí kabel a vyjměte baterii z notebooku. Poté podržte tlačítko napájení notebooku po dobu 30 sekund, aby se vybila energie, a poté znovu připojte napájecí kabel a baterii.
Berana je třeba znovu usadit
Někdy vyjmutí a opětovné vložení beranicích může uvolnit monitor ze zmrazeného stavu. Znovu nasaďte nebo vyměňte beran za pomocí této příručky
Mohou být vyžadovány další opravy hardwaru
Prázdná obrazovka může někdy naznačovat, že hardware notebooku selhal. Chcete-li zjistit zdroj problému, připojte k notebooku externí monitor. Pokud externí monitor zobrazuje obraz, porucha hardwaru může souviset s interním monitorem. To může vyžadovat opravu obrazovky pomocí této příručky
Pokud však externí monitor také nemá žádný displej, problém může souviset se základní deskou.
Baterie se nenabíjí
Nabíječka je zapojena, ale nenabíjí notebook.
Je třeba resetovat měřič baterie
Otevřete Lenovo Energy Management z nabídky Start systému Windows -> Lenovo. Klikněte na Nastavení baterie umístěné vpravo dole v programu Energetický management. V části Pokročilé funkce klikněte na Start vpravo od Resetování měřiče baterie. Tím se obnoví měřidlo a systém se dokončí během cyklu.
Baterie musí být v plně nabitém režimu
Otevřete Lenovo Energy Management z nabídky Start systému Windows -> Lenovo. Klikněte na Nastavení baterie v pravém dolním rohu softwaru baterie. V části „Stav baterie“ zvolte místo „Režim ochrany baterie“ „Režim plně nabitého akumulátoru“.
Je třeba vyměnit baterii
Pokud baterie stále selhává, bude pravděpodobně nutné ji vyměnit. Vyměňte baterii za pomocí této příručky
Z reproduktorů nevychází žádný zvuk
Z počítače neslyšíte zvuky.
Reproduktory musí být výchozí
Přejděte na Ovládací panely -> Zvuk -> Zařízení pro přehrávání. Zjistěte, zda je „Sluchátka“ výchozím zařízením pro přehrávání, pokud na něj nekliknete a nenastavíte jej jako výchozí. Pokud problém přetrvává, stáhněte a aktualizujte související zvukový ovladač z webu podpory Lenovo.
Mohou být vyžadovány další opravy hardwaru
Připojte sluchátka nebo externí reproduktor k audio konektoru a zkontrolujte, zda je slyšet zvuk, pokud ne, reproduktory by měly být považovány za poškozené a je třeba je vyměnit. Vyměňte reproduktory za pomocí této příručky
samsung galaxy tab 3 opravy nabíjecího portu
Notebook se přehřívá
Ventilátor vydává hlasitý bzučivý zvuk nebo nevypouští teplo systému.
Je třeba vyhodit prach
Usazování prachu a další drobné materiály uvízlé ve ventilátoru mohou způsobit přehřátí notebooku a automatické vypnutí. Chcete-li to vyřešit, použijte plechovku stlačeného vzduchu k vyfouknutí přebytečného prachu z větracích otvorů notebooku.
Bios je třeba aktualizovat
Aktualizujte verzi systému BIOS pro notebooky. Aktualizovaná verze bude založen na rychlosti a využití ventilátoru vašeho počítače na využití notebooku namísto použití jedné rychlosti po celou dobu zapnutí notebooku.
Mohou být vyžadovány další opravy hardwaru
Ventilátor může být příliš opotřebovaný, aby odváděl teplo systému. Pokud je problém považován za problém s ventilátorem, vyměňte jej za pomocí této příručky
Obrazovka počítače zamrzá
Obrazovka počítače nereaguje.
Uvolněné připojení na baterii
Odpojte baterii a znovu ji zapojte.
Notebook Lenovo se zasekl na obrazovce načítání
Nejprve byste chtěli zařízení vypnout a poté znovu zapnout. Poté, když obrazovka přejde na rotující načítací kruh, stiskněte a podržte vypínač, dokud se počítač nevypne. -> Tento krok opakujte, dokud se nezobrazí „Preparing Automatic Repair“. Poté nechte notebook přejít na obrazovku „Automatická oprava“. -> Klikněte na „Pokročilé možnosti“ -> „Řešení problémů“.
Pokud si nepřejete smazat data, vyberte „Obnovit počítač“. Chcete-li svá data vymazat, vyberte „Obnovit počítač“. ** Poté postupujte podle pokynů na obrazovce a dokončete obnovení.
** Budete se muset dostat do „Pokročilých možností“, abyste se dostali k „Obnovit možnost“.
iPad uvízl v režimu obnovení a nebude obnoven
Klávesnice nereaguje
Když se pomocí klávesnice nic neděje.
Klávesnice a trackpad nereagují
Nejprve zapněte stroj v režimu notebooku, na rozdíl od režimu tabletu. -> Otočte obrazovku do režimu stanu a nechejte ji několik sekund otáčet a usadit se. -> Otočte obrazovku zpět do režimu plochy a sledujte, jak se obrazovka otáčí zpět. Dotyková podložka, myš a klávesnice by měly znovu fungovat.
* Někdy problém vyřeší pouze naklonění obrazovky dopředu o několik stupňů.
Systém je zastaralý
Ověřte, že je nainstalován nejnovější systém BIOS pro systém ThinkPad.
Klávesnice je poškozená
Klávesnice může být poškozená, nahraďte ji [neplatný odkaz na průvodce]