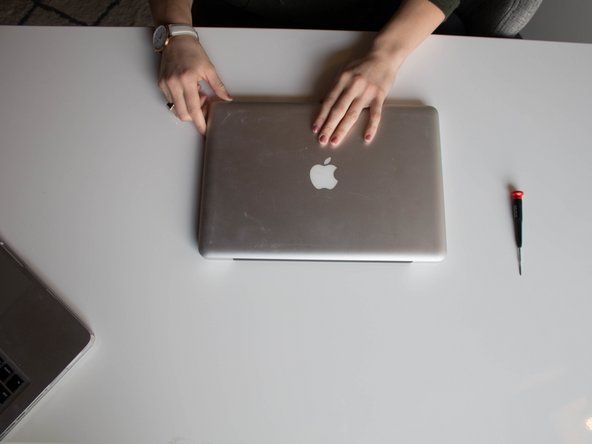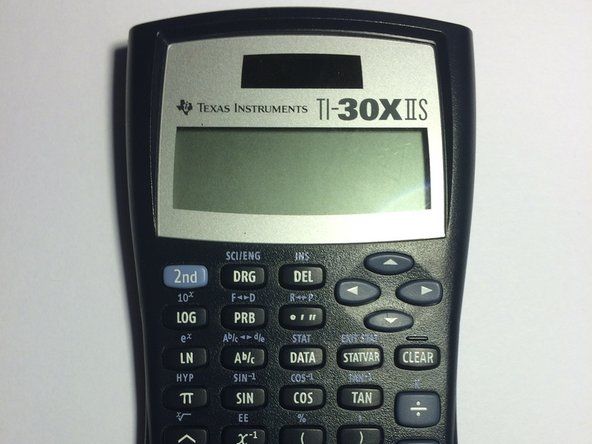Otázky podpory
Položit otázku| 10 odpovědí 73 Skóre | PROSÍM POMOZTE! Pípání a černá obrazovka při zapnutí notebookuHP Pavilion dv2000 |
| 18 odpovědí 121 Skóre | Zapomněli jste heslo a nelze se přihlásit k notebookuDell Inspiron 6000 |
| 15 odpovědí Skóre 292 | Můj notebook Toshiba se zapne, ale obrazovka je černá.Notebook Toshiba |
| 24 odpovědí 140 bodů | Proč se můj laptop hp nepřipojuje k bezdrátovému internetu?Notebook HP |
Nástroje
Toto je několik běžných nástrojů používaných k práci na tomto zařízení. Možná nebudete potřebovat každý nástroj pro každý postup.
Pozadí a identifikace
Notebook je typ počítače, který je dostatečně přenosný, aby jej bylo možné používat na cestách. Většina notebooků sdílí podobné véčko tvar s horním víkem notebooku s displejem a spodní částí obsahující klávesnici a trackpad . Obě části jsou spojeny závěsem a při cestování můžete obě poloviny sklopit dohromady, abyste ochránili obrazovku a klávesnici.
Výrobci také vyvinuli několik dalších tvarových faktorů pro notebooky, které nabízejí odlišné funkce od „tradičního notebooku“ popsaného výše. Obecné notebooky mají obvykle velikost obrazovky přibližně 11 palců (28 cm) až 17 palců (43 cm). K dispozici jsou však menší a lehčí notebooky, které se často označují jako '' subnotebooks '' nebo ultrapřenosný . Zatímco závěsy na většině tradičních notebooků se zatím mohou jen ohýbat, některé notebooky - tzv kabrioletů , hybridy nebo 2 v 1 —Může složit celou cestu. Tyto notebooky mají obvykle dotykovou obrazovku, takže při převrácení klávesnice na zadní stranu můžete zařízení ovládat prsty. Zde je informativní hybridní notebook srovnávací video od The Verge . Odnímatelné notebooky posouvají tento koncept dále tím, že umožňují uživateli úplně odstranit klávesnici. Některé pozoruhodné rané příklady zahrnují Surface Pro a Surface Book, které můžete vidět v tomto demo od Fstoppers .
Notebooky se liší od stolní počítače které obvykle zůstávají na jednom místě v domě nebo v kanceláři. Ve srovnání s těmito většími stroji notebooky obecně spotřebovávají méně energie, ale poskytují nižší celkový výkon, protože si nedokáží poradit s teplem. Zatímco některé notebooky lze upgradovat a opravit, stolní počítače poskytují jednodušší prostředí, protože části jsou široce dostupné a zaměnitelné.
Obvykle můžete identifikovat výrobce notebooku podle jeho loga na vnější straně notebooku, buď na zadní straně displeje, pod displejem nebo na spodní straně zařízení. Název konkrétního modelu je obvykle vytištěn na spodní straně notebooku přímo na pouzdře nebo na přiloženém štítku. Pokud to neuděláte, můžete často najít poblíž sériové číslo / servisní štítek. Vyhledejte online stránku „Podpora“ nebo „Zkontrolovat záruku“ konkrétního výrobce a zadejte sériové číslo, kde získáte další informace o svém zařízení.
- Podpora společnosti Dell
- Podpora Lenovo
- Podpora Acer
- Záruka společnosti Apple
- Podpora HP
- Záruka Asus
Odstraňování problémů
Vysvětlení toho, co jednotlivé části počítače dělají, najdete v sekci níže „Jak funguje notebook“.
Notebook se nezapne
Někdy je notebook úplně mrtvý. Někdy je to jen jednoduchý problém. Postupujte podle níže uvedených kroků a vyhledejte tipy na řešení potíží. Tato stránka z opravy notebooku 101 má více tipů.
- Prvním problémem, který je třeba zkontrolovat, je baterie . Funguje notebook jako obvykle, pokud je zapojen do zdi spolehlivou nabíječkou? Pokud ano, váš notebook má pravděpodobně špatnou baterii. Návod na výměnu baterie najdete zde na iFixit nebo jinde, pokud dosud žádný nevyrobil (možná můžete vytvořte si vlastní průvodce ). Zkontrolujte, zda používáte napájecí adaptér pracuje s počítačem a vydá dostatek wattů k napájení vašeho konkrétního modelu. Nechcete být osobou, která jde do obchodu na opravu, jen aby se dozvěděla, že používáte nesprávnou nabíječku (mluvím z osobní zkušenosti zde). Tip: Nechte notebook po připojení trochu času, než ho zkusíte zapnout.
- Má notebook nějaké známky života ? Patří mezi ně točící se ventilátory, blikající světla nebo pípnutí. Tato pípnutí nebo blikající světla často odpovídají konkrétnímu problému, který můžete vyřešit. Například, dvě pípnutí při spuštění notebooku Dell obecně označuje problém s RAM.
- Zkontrolujte problémy s obrazovka . Je docela snadné si myslet, že váš notebook nefunguje, i když je problém zcela způsoben obrazovkou. Pokud se obrazovka nezapne, zkuste do ní zazářit baterkou a hledat nějaké obrázky. Pokud vidíte slabé obrázky, podsvícení obrazovky je mrtvé a budete muset vyměnit displej. Tento video od Adriana Blacka ukazuje stejný krok řešení potíží pro televizní obrazovku. Také se ujistěte, že jste nejen zcela snížili jas. Páni!
- Můžete se dostat do BIOS ? The BIOS je základní firmware, který se spustí při prvním spuštění počítače. Do nastavení systému BIOS můžete někdy vstoupit, když se notebook spustí, když stisknete tlačítko napájení a podržíte klávesy F2, F10 nebo klávesu Delete na klávesnici. Vidět tento článek od Tom's Hardware pro komplexnější seznam kláves používaných ke vstupu do systému BIOS pro každou značku notebooku. Pokud máte přístup do systému BIOS, ale nemůžete se dále dostat pomocí běžného bootování (aka pokusu o zapnutí počítače, kde nedržíte klíč BIOS), váš notebook pravděpodobně funguje dobře, ale máte problém s provozem Systém. Podívejte se na tyto další příručky pro řešení problémů co dělat, když se Windows nespustí (nebo Linux pokud to máte nainstalované).
Pokud žádný z těchto kroků nefunguje, možná budete muset vyměnit základní desku nebo ji odvézt do opravny, která může problém se základní deskou vyřešit. Pokud má notebook samostatnou základní desku napájení, která je k základní desce připojena kabelem, můžete nejprve zkusit tuto část vyměnit. Někdy základní deska funguje dobře, ale nedostává žádnou energii kvůli špatnému napájecímu portu.
Obecným pravidlem pro řešení potíží je, že chcete vyloučit všechny ostatní problémy, než se rozhodnete vyměnit / opravit základní desku, protože je to jedna z dražších komponent.
Obrazovka má mrtvé pixely
Mrtvé pixely na obrazovce notebooku vypadají jako tečky, které nemění barvu bez ohledu na to, co by „měly“ zobrazit. Obvykle jsou přilepené úplně bílé, černé, červené, zelené nebo modré. Někdy můžete tyto pupínky na obrazovce ignorovat (teď mám na displeji tři), ale velká skupina může být velmi rušivá. Použij toto stránka kontroly mrtvých pixelů najít zaseknutý pixel.
Tento Průvodce WikiHow poskytuje některé užitečné strategie pro opravu mrtvého pixelu, včetně blikání statické elektřiny na obrazovce pomocí JScreenFix web nebo vyvíjení mírného tlaku nebo tepla na zaseknutou oblast pixelu. Pokud žádná z těchto oprav nefunguje, můžete svůj displej nahradit některými průvodci zde na iFixit.
povrch pro 3 vyhrál t boot
Notebook se přehřívá
Jak je vysvětleno v části „Jak funguje notebook“ níže, počítač produkuje teplo, které MUSÍ odvádět. Pokud je váš počítač horký, nemusí to být nutně špatné, důležitou statistikou je teplota procesoru. Pokud to dosáhne přibližně 100 stupňů Celsia, počítač se automaticky vypne, aby se chránil. Můžete sledovat teplotu procesoru ve Windows pomocí nástroje, jako je RealTemp nebo na linuxu příkazem terminálu “ senzory . “
Procesor může být velmi horký, pokud jsou k němu připojený chladič nebo ventilátor ucpané prachem. Nejlepším řešením je otevřít počítač a vyfouknout do ventilátoru stlačený vzduch, aby se rozsypal prach, který se hromadí během let používání. Pokud nechcete ublížit životnímu prostředí, můžete použít hadřík, který nepouští vlákna, nebo štětec, který je bezpečný proti statické elektřině. Tento novinový článek iFixit vysvětluje některé alternativy ke stlačenému vzduchu („vzduch“ z plechovky stlačeného vzduchu jsou skutečně plynné chladicí chemikálie, které jsou velmi škodlivé pro životní prostředí).
Baterie rychle umírá
Možná budete potřebovat novou baterii. Pokyny k vyjmutí baterie v notebooku najdete v příručkách k nahrazení zde na iFixit nebo kdekoli jinde na webu.
Alternativně můžete na svém notebooku spouštět intenzivní software, jako je hra, sada pro střih videa nebo simulační program. Tyto aplikace vám po jídle projdou baterií jako teenager. Aktuální maximální kapacitu baterie oproti původní maximální kapacitě můžete zkontrolovat pomocí příkazu „powercfg“ v systému Windows ( průvodce zde ) nebo příkaz „acpi“ v systému Linux ( průvodce zde ).
Jak funguje notebook
Počítače nejsou magické, i když síla, kterou poskytují, je docela magická. Pokud již znáte vstupy a výstupy počítačové techniky, můžete tuto část přeskočit, ale pro ostatní lidi tam venku mohou být tyto informace užitečné pro tipy pro odstraňování problémů a opravy uvedené v části výše. Hodně z těchto informací je vysvětleno dále Jak věci fungují .
Obrazovka
Začněme na vnější straně notebooku. Obrazovka se skládá z řady pixelů, které mohou každý samostatně měnit svou barvu. Rozlišení obrazovky se měří jako počet pixelů na šířku a výšku displeje (např. 1920x1080 pixelů). S nějakým výjimky , pixely na displeji místo toho nevyzařují žádné světlo, mění barvu světla vyzařovaného a podsvícení který sedí za pixely. Pokud některá z těchto částí selže, je třeba je vyměnit v plném rozsahu.
procesor
Na vnitřní straně notebooku je procesor (někdy jen „procesor“) funguje jako mozek stroje. Spustí veškerý kód, který zahrnuje programy, které používáte každý den. CPU generuje teplo, které je třeba nějak rozptýlit - jinak se počítač přehřívá a vypne se. Spousta notebooků má chladič, který absorbuje teplo z CPU, a ventilátor, který přes tento chladič fouká chladný vzduch a odvádí teplý vzduch ze zadní / boční strany zařízení. Pokud chladič odstraníte, MUSÍTE naneste novou tepelnou pastu k CPU, aby byl zajištěn adekvátní přenos tepla.
Základní deska
Zatímco CPU funguje jako mozek notebooku, počítač základní deska je nervový systém. Základní deska je tenká deska, která zabírá většinu místa v počítači a je obecně největší součástí. Je vyroben ze skleněných vláken s malými měděnými linkami, které v sobě křižují povrch. Tyto řádky, obvykle nazývané „stopy“, umožňují CPU komunikovat přímo s jinými částmi počítače, jako je RAM a úložiště (viz níže). Zatímco některé silné a starší notebooky mají patici pro CPU, která umožňuje její výměnu, tyto dvě části jsou často pájeny dohromady a nelze je vyměnit jednotlivě.
RAM
Před spuštěním je kód používaný CPU umístěn v dočasném úložišti s názvem RAM . Komponenty RAM jsou buď připájeny přímo k základní desce (to opraváře mrzí), nebo jsou vloženy do slotu na základní desce (to opraváře dělá šťastnými). Ve druhém scénáři můžete vyměnit RAM, která se pokazila, nebo přidat více RAM do vašeho počítače RAM připájenou k základní desce nelze snadno opravit, kromě profesionála. Tato otázka na Quora vysvětluje, proč přidání další RAM nemusí vždy souviset se zvýšenou rychlostí počítače.
Úložný prostor
Vaše programy a dokumenty jsou uloženy na a pevný disk nebo SSD uvnitř notebooku. Vzhledem k tomu, že pevné disky doslova sestávají z talířů otáčejících se vysokou rychlostí uvnitř vašeho notebooku, mohou nakonec zemřít nebo se zlomit s ostrým nárazem (výkřik na můj odolný pevný disk, který přežil, když spadl ze schodů). Jednotky SSD nesdílejí stejné problémy a jsou rychlejší než pevné disky, takže provedení výměny může pro váš stroj znamenat velký rozdíl. Některé disky SSD jsou však připájeny přímo k základní desce (ne znovu !?), což ztěžuje opravu bez odborného technika.
baterie
Poslední komponentou, kterou zde zmíním, je baterie. Baterie poskytuje notebooku energii, pokud není zapojen do zdi. Baterie dodává tuto energii navíc jako produkt chemické reakce, ke které dochází uvnitř. V průběhu času tato reakce produkuje nechtěné vedlejší produkty a baterie se opotřebovává. Baterie je tedy v zásadě spotřební částí a po určité době bude třeba ji vyměnit. Někteří výrobci lepí své baterie, což (vidíte trend?) Ztěžuje jejich výměnu. Pokud na to máte chuť, můžete nějaké použít odstraňovač lepidla odstranit tento lepkavý výrobní trik.
dodatečné informace
Jak fungují notebooky na HowStuffWorks
Řešení potíží s mrtvým notebookem v aplikaci Laptop Repair 101