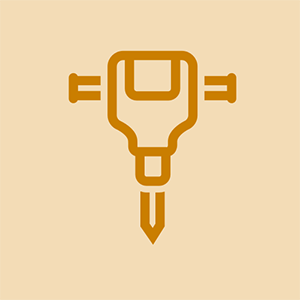Wiki přispívající studenty
Úžasný tým studentů z našeho vzdělávacího programu vytvořil tuto wiki.
Tato stránka obsahuje informace o odstraňování potíží s možnými problémy se zařízením HP Officejet 4650.
Zařízení se nezapne
Zařízení nereaguje na stisknutí tlačítka napájení.
Chybné připojení napájecího kabelu
Zkontrolujte, zda je zařízení připojeno k funkční elektrické zásuvce. Otestujte zásuvku s jinými elektronickými zařízeními a zkontrolujte, zda s nimi funguje dobře. Pokud zásuvka funguje správně, mohou se vyskytnout další problémy s tiskárnou.
Vadné tlačítko napájení
Zkontrolujte, zda při stisknutí tlačítka napájení kliknete, protože by mohlo dojít k zablokování tlačítka. V takovém případě budete muset vyčistit tlačítko napájení zevnitř. Můžete se obrátit na Průvodce výměnou tlačítka napájení pokyny pro přístup k tlačítku.
Pokud výše uvedené řešení nezapne tlačítko napájení, existuje možnost, že bude nutné tlačítko napájení vyměnit. Odkazovat na Průvodce výměnou tlačítka napájení V případě potřeby.
Tisk se zastaví uprostřed tiskové úlohy
Zařízení spustí tiskovou úlohu, ale nedokončí ji.
Zaseknutý papír
V případě uvíznutí papíru může tiskárna zobrazit chybovou zprávu. Pokud se zobrazí zpráva, vyjměte ze zásobníku veškerý papír. Pomalu odstraňte zaseknutý papír, aby nedošlo k roztržení a ujistěte se, že po něm nezůstaly žádné kousky.
Pokud je uvíznutý papír interní, nezapomeňte tiskárnu vypnout odpojením napájecího kabelu. Poté zvedněte dvířka skeneru a odhalte inkoustové kazety a vnitřní zaseknutý papír. Abyste zabránili roztržení, odstraňte zaseknutý papír oběma rukama.
Ztráta energie
Pokud během tisku dojde k výpadku napájení tiskárny, zkontrolujte, zda je napájecí kabel správně zasunut do tiskárny a do zásuvky.
Pouze zařízení tiskne prázdné stránky
Vytištěné stránky na sobě nic nemají.
Vadné inkoustové kazety
Následující mohou souviset s problémy s tiskem:
Nízká nebo prázdná inkoustová kazeta
- Chcete-li se ujistit, že v tiskárně je inkoust, stisknutím ikony inkoustu (vypadá jako kapička vody) na ovládacím panelu (na dotykové obrazovce) zobrazíte odhadované hladiny inkoustu. Pokud je v černé nebo tříbarevné kazetě málo, podívejte se na toto YouTube video vyměňte nízkou nebo prázdnou kazetu (kazety). Pokud problém přetrvává, přejděte k další možné příčině.
Chybná značka inkoustové kazety
- Pokud nepoužíváte originální inkoustové kazety HP, může tiskárna narazit na problém s kompatibilitou s kazetami. Vyměňte kazety za kazety HP, abyste zjistili, zda problém přetrvává. Pokyny k výměně inkoustových kazet naleznete v této příručce YouTube video .
Ucpaná inkoustová kazeta
- Pokud používáte inkoustové kazety HP a hladina inkoustu není nízká, může být na výstupu inkoustu v kazetě trochu suchého inkoustu. Není-li tiskárna používána alespoň jednou týdně, může inkoust zaschnout a ucpat výstup inkoustové kazety. To se také může stát, pokud není tiskárna vypnutá, když ji nepoužíváte.
- Ucpaná kazeta může způsobit, že vytištěná stránka zobrazuje chybějící barvy nebo vůbec nic. Pokyny k odstraňování suchého inkoustu na výstupu inkoustové kazety naleznete v části tento web .
Bezdrátový tisk nefunguje
Tiskárna nebude tisknout bezdrátovou tiskovou úlohu.
Měkký reset je splatný
Pokud tiskárna nebude tisknout bezdrátovou tiskovou úlohu, může problém vyřešit měkký reset (restartování všech zařízení). Odpojte tiskárnu, modem Wi-Fi a směrovač Wi-Fi. Počkejte 20 sekund a poté vše znovu připojte. Nechte všechna zařízení zapnout. Možná budete muset zapnout tiskárnu stisknutím tlačítka napájení umístěného na levé straně tiskárny. Než se pokusíte znovu připojit k internetu, počkejte, až se rozsvítí všechny kontrolky na routeru a modemu.
Tiskárna není připojena k internetu
Chcete-li se připojit k internetu, postupujte takto:
- Zapněte tiskárnu.
- Na obrazovce klepněte na symbol Wi-Fi (vypadá jako klacek se dvěma půlkruhy vycházejícími z levé a pravé strany).
- Klepněte na ikonu nastavení (vypadá jako ozubené kolo nebo květina).
- Klepněte na „Průvodce nastavením bezdrátové sítě“.
- Dokončete nastavení Wi-Fi podle pokynů na obrazovce.
Bezdrátové připojení nefunguje
Ujistěte se, že váš Wi-Fi modem i router jsou připojené a běží. Chcete-li ověřit, že Wi-Fi funguje, otestujte své připojení k internetu na jiném zařízení. Pokud váš Wi-Fi modem nebo směrovač na sobě nesvítí, odpojte je a po 20 sekundách je znovu zapojte do zásuvky. Pokud se modem a / nebo směrovač znovu nezapnou, zkontrolujte připojením jiného zařízení, zda fungují zásuvky. Chcete-li otestovat připojení Wi-Fi, postupujte takto:
- Zapněte tiskárnu.
- Na obrazovce klepněte na symbol Wi-Fi (vypadá jako klacek se dvěma půlkruhy vycházejícími z levé a pravé strany).
- Klepněte na ikonu nastavení (vypadá jako ozubené kolo nebo květina).
- Klepněte na „Tisknout zprávy“.
- Klepněte na „Zpráva o bezdrátovém testu“.
Wi-Fi tiskárny je vypnuto
Vaše tiskárna může mít vypnutou funkci Wi-Fi. Chcete-li tuto funkci zapnout, nejprve se ujistěte, že je tiskárna zapnutá. Po zapnutí tiskárny klepněte na dotykové obrazovce na symbol Wi-Fi (vypadá jako klacek se dvěma půlkruhy vycházejícími z levé a pravé strany), klepněte na ikonu nastavení (vypadá jako ozubené kolo nebo květina) a poté klepněte na „Bezdrátové“ pro zapnutí funkce Wi-Fi.
- Poznámka: Pokud tiskárna ještě není připojena k síti Wi-Fi, po zapnutí funkce Wi-Fi se spustí průvodce „Wireless Setup Wizard“. Pokud se potřebujete připojit k Wi-Fi, postupujte podle pokynů na obrazovce po spuštění Průvodce nastavením bezdrátové sítě.
Ovladač tiskárny nebo firmware je zastaralý
Může být nutné aktualizovat ovladač tiskárny a firmware. Aktualizace této tiskárny najdete na webu Web společnosti HP . Chcete-li stáhnout aktualizace, nezapomeňte v rozevíracích nabídkách vybrat správný operační systém a verzi. Uvidíte sekce „Ovladač“ a „Firmware“. Kliknutím na znaménko plus vpravo v každé části rozbalíte možnosti a poté kliknutím na modré tlačítko „Stáhnout“ v každé části aktualizujete tiskárnu. Po stažení souborů spusťte instalační program a postupujte podle pokynů. Možná budete muset restartovat počítač i tiskárnu, takže si nezapomeňte uložit všechny soubory, na kterých právě pracujete.
Nereaguje dotyková obrazovka
Dotykový displej tiskárny nereaguje.
Prasklá nebo rozbitá obrazovka
Pokud je obrazovka prasklá nebo rozbitá, nemusí reagovat podle očekávání. Pokyny k výměně dotykové obrazovky tiskárny naleznete na Průvodce výměnou dotykové obrazovky .
Zamrzlá obrazovka
Pokud je obrazovka zamrzlá, zkuste restartovat tiskárnu. Můžete také restartovat tiskárnu, pokud obrazovka zůstane černá nebo má vodorovné čáry. Chcete-li tiskárnu restartovat, odpojte tiskárnu od elektrické zásuvky, počkejte 20 sekund a poté znovu připojte zástrčku, abyste zjistili, zda se obrazovka zapne. Pokud obrazovka nereaguje ani po restartování tiskárny, bude pravděpodobně nutné ji vyměnit. Můžete sledovat Průvodce výměnou dotykové obrazovky pokyny k výměně dotykové obrazovky.
Zastaralý firmware
Je možné, že je třeba firmware aktualizovat. U této tiskárny lze najít aktualizace Web společnosti HP . Chcete-li stáhnout aktualizace, vyberte v rozevíracích nabídkách správný operační systém a verzi.