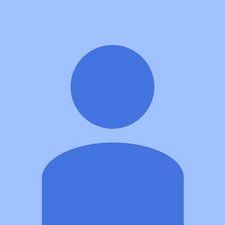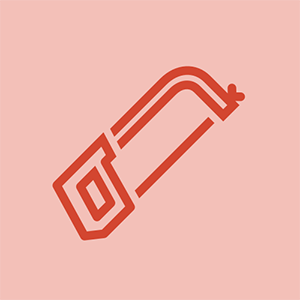Wiki přispívající studenty
Úžasný tým studentů z našeho vzdělávacího programu vytvořil tuto wiki.
Tato stránka pro řešení potíží vám pomůže najít běžné problémy s barevnou multifunkční tiskárnou HP Laserjet Pro 200 M276nw a jak je potenciálně vyřešit.
Zaseknutí papíru nebo nesprávné podávání
Zařízení nemůže přijmout papír pro tisk. Zařízení vás varuje před uvíznutím papíru.
Papír uvízl v tiskárně
Chcete-li odstranit uvíznutý papír, silně ho dvěma rukama přitáhněte a vyjměte jej ze zařízení. Může dojít k uvíznutí v podavači dokumentů, zadních dvířkách, zásobnících papíru atd.
Poškozený papír ve špatných podmínkách
Je možné, že je papír příliš vlhký nebo příliš suchý. Pokud je příliš vlhký, vyjměte prvních 10 listů papíru. Pokud je příliš suchý, ohněte papír, abyste se zbavili nahromaděné statické elektřiny.
Nesprávně vložený papír
Zkontrolujte, zda není zásobník papíru přetížen. Pokud ano, odeberte příslušné množství papíru, aby se papír vložil do tiskárny. Pokud to stále nefunguje, zkontrolujte, zda je papír správně zarovnán. Odstraňte stoh papíru, poklepejte na rovný povrch, aby se zarovnaly okraje, vložte stoh zpět do tiskárny a zkuste tisknout znovu.
Opotřebované, špinavé nebo rozbité válečky
Abyste se ujistili, že jsou válečky hladké a čisté, odstraňte veškerý usazený prach nebo nečistoty vlhkým hadříkem. Pokud jsou válečky příliš opotřebované nebo poškozené, bude možná nutné je vyměnit. Jak vyměnit / opravit válečky tiskárny, uvidíte v vodítko pro výměnu válečku .
Čáry nebo barevné pruhy ve skenech a kopiích
Při skenování nebo kopírování je obraz slabý nebo plný svislých čar.
Špinavé skenovací zařízení
Nejprve otestujte plochý i automatický podavač dokumentů (ADF) vložením listu papíru do obou a spuštěním zkušební černé kopie.
LG svítí na obrazovce LG
- Pokud se čáry vyskytují ze skleněné desky nebo automatického podavače dokumentů, ale ne z obou: Potom jsou na sestavě skeneru nečistoty nebo nečistoty, které je třeba ještě vyčistit. K vyčištění sestavy skenování použijte měkký hadřík, který nepouští vlákna, nebo hadřík, který nezanechává vlákna a filtrovanou, destilovanou nebo balenou vodu (voda z vodovodu může poškodit tiskárnu). Než budete pokračovat, nezapomeňte tiskárnu vypnout a odpojit napájecí kabel. Lehce navlhčete hadřík vodou a setřete veškerý viditelný prach ze skenovací sestavy.
- Další informace o čištění skla skeneru naleznete na stránce Uživatelská příručka HP .
- Pokud se řádky vyskytují jak na plochém skle, tak na automatickém podavači dokumentů: Chcete-li vyřešit tento problém s hardwarem, pokračujte níže uvedenými kroky pro řešení potíží.
Chybné připojení napájení
Připojte tiskárnu přímo do zásuvky ve zdi. Prodlužovací kabely a přepěťové ochrany mohou způsobit, že tiskárny HP budou mít nedostatek energie a nebudou fungovat správně. Po připojení napájecího kabelu do zásuvky znovu vyzkoušejte funkci skenování / kopírování.
Pokud problém přetrvává, zkuste resetovat napájení. Zapněte tiskárnu a zapněte ji, odpojte napájecí kabel ze zadní části tiskárny po dobu alespoň 30 sekund. Po čekání zapojte napájecí kabel zpět do tiskárny a měl by se sám znovu zapnout.
Tiskárna se nepřipojuje k bezdrátovým sítím nebo zařízením
Váš počítač nedetekuje vaši tiskárnu. Máte potíže s připojením tiskárny k připojení wifi.
Měkký reset je splatný
Pokud je to možné, odpojte tiskárnu a směrovač Wi-Fi, počkejte 20 sekund a zařízení znovu připojte. Jakmile se všechna zařízení znovu zapnou, připojte tiskárnu k internetu.
Wi-Fi tiskárny je vypnuto
Ověřte, zda je váš počítač připojen k tiskárně, a přejděte do nabídky Start počítače, dokud nenajdete stránku s názvem Zařízení a tiskárny. Otevřete stránku a vyhledejte název tiskárny, kterou chcete přepnout do režimu online. Klikněte na slovo Offline a pokračujte kliknutím na možnost Tiskárna na rozbalovací kartě. Zrušte zaškrtnutí možnosti „Použít tiskárnu offline“.
Bezdrátový tisk není podporován
Různé veřejné bezdrátové sítě nepodporují bezdrátový tisk, například některé univerzitní kampusy. Vaše tiskárna se musí k zařízení připojit pomocí kabelu USB nebo musíte tisknout pomocí jiné bezdrátové sítě.
Tiskárna se nezapíná
Po stisknutí tlačítka napájení se tiskárna nespustí. Obrazovka tiskárny je vypnutá.
Napájecí kabel není připojen k zásuvce
Zkontrolujte, zda je tiskárna zapojena do funkční elektrické zásuvky.
Vadný zásuvka na zeď
Pokud je tiskárna zapojena do zásuvky, ale stále se nezapíná, zkontrolujte, zda je zásuvka plně funkční. Vyzkoušejte to připojením dalších zařízení k zásuvce. Pokud nefunguje, zkuste jej zapojit pomocí jiné zásuvky.
Vadné tlačítko napájení
Zkontrolujte, zda při stisknutí klikne tlačítko napájení. Pokud tlačítko neklikne, je zaseknuté a je třeba jej zevnitř vyčistit nebo případně vyměnit. Pokud je třeba jej vyměnit, můžete vidět, jak opravit / vyměnit tlačítko napájení v průvodce výměnou tlačítka napájení .
Špatná kvalita nebo prázdné tištěné dokumenty
Při pokusu o tisk je dokument rozmazaný, nezobrazuje správné barvy nebo se netiskne vůbec.
Prázdné nebo málo inkoustové kazety
Pokud jsou vytištěné dokumenty prázdné nebo mají nesprávné barvy, může to být způsobeno vadnými inkoustovými kazetami. Chcete-li vyměnit inkoustové kazety, otevřete přední panel tiskárny pomocí jazýčků na obou stranách panelu a vytáhněte rukojeť zásobníku směrem k vám. Uvnitř zásobníku jsou vaše kazety, vyjměte je a vyměňte, ale mějte na paměti, že každá barevná kazeta má v zásobníku specifické místo a pro správnou funkci tiskárny musí být umístěna zpět do správné polohy.
proč se můj laptop hp nepřipojí k wifi
Ztráta energie
Pokud se tiskárna během tisku vypne, zkontrolujte výše uvedené připojení k napájení.