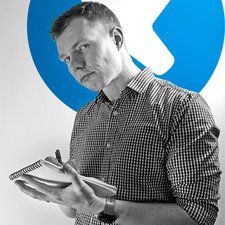Notebook Dell

Rep: 13
Zveřejněno: 04/05/2017
Můj laptop se neustále odpojuje od wifi. Myslím to jen minutu po opětovném připojení k wifi. Zjistil jsem, že to není router, protože všechna ostatní zařízení nemají problém zůstat připojený. Přesto jsem se stále pokusil restartovat router, ale nefunguje to. Také jsem se jednoduše pokusil restartovat notebook, ale také to nefungovalo.
Můj notebook je Dell a má Windows 10 s 64bitovým operátorem.
Kávovar Cuisinart DCC 1100 problémů
Ahoj,
Jaké je číslo modelu vašeho notebooku?
Zůstává připojeno, pokud jej používáte v blízkosti routeru, například do 1 metru?
Ahoj Kicki Squi,
Myslím, že jste mi možná dali sériové číslo, nikoli číslo modelu. Na zadní straně notebooku by měl být štítek s informacemi.
Tady je příklad pro Dell Inspiron 1750
Dokáže se vůbec připojit?
Omlouvám se, Jayeffi, o těchto věcech toho moc nevím. Co třeba Dell Inspiron 3558?
Georgi A., ano.
Zkuste zapomenout na síť a poté znovu zadejte heslo. Někdy si zařízení myslí, že je připojeno, pak uvolní, že není. Dělám to, protože heslo je špatné.
2 odpovědi
Zvolené řešení
 | Rep: 316,1k |
Ahoj Kicki Squi,
Ověřte, zda máte v notebooku nainstalovány nejnovější 64bitové ovladače WiFi Dell Dell 10.
Tady je odkaz na stránku podpory.
Přejděte dolů a klikněte na ikonu Síť (9 souborů) odkaz zobrazíte různé možnosti.
Budete muset jít do Správce zařízení ve svém notebooku a přesně zjistit, jakou značku WiFi máte nainstalovanou, abyste si mohli stáhnout správný ovladač. Správce zařízení zobrazíte kliknutím pravým tlačítkem na tlačítko Start v levém dolním rohu hlavního panelu. Na levé straně obrazovky se zobrazí pole možností. Klikněte na odkaz na Správce zařízení.
Ve Správci zařízení přejděte dolů a kliknutím na znaménko + vedle položky Síťové adaptéry rozbalte seznam a poté vyhledejte značku a model síťového adaptéru WiFi. Pokud to najdete, můžete si stáhnout správné ovladače ze stránky stahování Dell.
Po stažení ovladače (nezapomeňte, kam jste soubor uložili), vraťte se do Správce zařízení a klikněte pravým tlačítkem na síťový adaptér WiFi, vyberte Aktualizovat ovladač a pokud máte možnost Hledat online nebo vybrat z disku atd., Vyberte tuto možnost a poté přejděte na uložené umístění staženého souboru a spusťte aktualizaci ovladače.
Pokud aktualizace ovladačů nepomůže, zkuste stáhnout a nainstalovat a bezplatný program skeneru WiFi získat informace týkající se například úrovně signálu WiFi a čísla síťového kanálu, abyste zjistili, zda může dojít k hardwarovému problému s notebookem nebo k rušení sítě ovlivňující váš notebook
svazek nelze úplně ověřit
Je mi líto, ve Správci zařízení v části Síťové adaptéry nevím, co hledám. K dispozici je Intel Dual Band Wireless-AC, Realtek PCle Family Controller a několik WAN Miniportů.
Ahoj,
Jelikož existuje pouze 1 soubor ovladače Wi-Fi ovladače Intel (nikoli Intel Wireless Display Utility), navrhuji, že je to ten, který potřebujete.
Nebojte se, pokud je to špatné, měl by to Windows radit při instalaci a neměl by to instalovat.
V pořádku Děkuji. Pokusím se to nainstalovat.
Omlouváme se, ale řidič nebyl přijat. :( Ani wifi skener nepřichází s ničím špatným.
Ahoj,
Jsou u síťového adaptéru WiFi ve Správci zařízení nějaké červené kříže nebo žluté vykřičníky?
Jakou úroveň signálu zobrazuje program WiFi skeneru pro vaši síť? Zobrazují se také jiné sítě?
Pamatujte, že se jedná o -ve hodnoty, takže čím vyšší číslo, tím nižší síla signálu, např. -100 dBm je slabší než -92 dBm
| | moje žraločí vakuum nefunguje | Rep: 1 |
Jak jsem četl výše uvedenou diskusi. Jednoduše přejděte na Scan Valid Interval a opravte problém s bezdrátovou sítí.
Chcete-li prodloužit platný interval skenování:
jeden) Na svém notebooku stiskněte Klíč s logem Windows a R na klávesnici otevřete pole Spustit. Poté zadejte „ ncpa.cpl “A stiskněte Enter .
dva) Klepněte pravým tlačítkem myši na Bezdrátový / WiFi síťový adaptér , poté klikněte na Vlastnosti .
3) Klikněte na ikonu Konfigurovat knoflík.
4) Vybrat Pokročilý kartu a poté klikněte na Platný interval skenování . Změňte jeho hodnotu na 120 a klepněte na OK .
Doufám, že to napraví. Pokud stále existují nějaké problémy, přečtěte si WiFi se stále odpojuje