
Toshiba Satellite A215
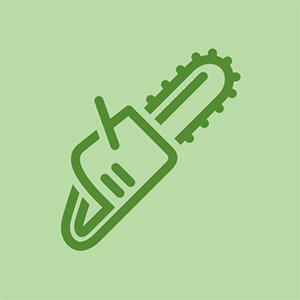
Rep: 1,1 tis
Zveřejněno: 18.2.2011
Můj notebook Toshiba Satellite A215 má čtyři porty USB, dva na levé straně a dva na pravé straně. Levé porty fungují dobře, ale od minulého týdne žádný z pravých portů nefunguje s žádným zařízením. Jak mohou selhat dva porty současně a jak to mohu opravit?
Sdělte nám, který notebook Toshiba Satellite máte (číslo modelu)
Také potřebujete vědět, který OS máte. Zní to jako chyba správce zařízení :-)
Toshiba Satellite A215 w / Vista OS díky, Turecko
batole, dosáhli jste toho? :-)
se stejným problémem, ale žádný z mých nefunguje
11 odpovědí
Zvolené řešení
| | Rep: 463 auto zaplavené vodou nevystartovalo |
Nejprve vyjměte baterii. Poté podržte tlačítko napájení asi 30 sekund. Tím se vybijí kondenzátory a mělo by to znovu fungovat.
Vážený shadaab khan
Vyjmutí baterie a podržení tlačítka napájení po dobu 30 sekund můj problém vyřešilo: D
Děkuji mnohokrát
Vyjmutí baterie a podržení tlačítka napájení fungovalo, děkuji :)
dev manager DISABLE AND RE ENABLE jej donutí přepracovat
Ahoj, zpočátku tato instrukce vyřešila můj problém dvakrát, ale potřetí to už nebude fungovat. pomozte
To vlastně funguje! Do notebooku Toshiba jsem zapojil rozbitý USB flash disk v naději, že bude stále funkční, oba USB porty okamžitě přestaly fungovat. Bez úspěchu jsem vyzkoušel všechny ostatní metody, které jsem našel. Tato metoda můj problém okamžitě vyřešila! Nevím, proč tato oprava není více zmiňována. Děkuji!
 | Rep: 670,5 tis |
batole, nejste si jisti schopnostmi svého počítače a nechcete být urážliví nebo tak něco, ale jděte do toho a nejprve si to zkontrolujte. Pokud jste to již vyzkoušeli, dejte mi vědět, abychom to mohli napravit. Samozřejmě také zkontrolujte svůj počítač s dobrým antivirovým programem a zkontrolujte, zda neobsahuje malware, který by mohl narušit váš systém
Před ztrátou USB proveďte Obnovení systému pomocí bodu obnovení.
Pak zkontrolujte tyto oblasti:
• Správce zařízení
START | zadejte dev man do pole Zahájit hledání | klikněte pravým tlačítkem na Správce zařízení, který se zobrazí nahoře | vyberte Spustit jako správce | hledejte jakékoli červené / žluté vlajky - věnujte zvláštní pozornost oblasti USB.
Hlášení problémů a řešení -
START | zadejte wercon.exe do pole Zahájit hledání | klepněte pravým tlačítkem myši na soubor wercon.exe, který se zobrazí nahoře | vyberte Spustit jako správce | zobrazit „Zobrazit problémy ke kontrole“.
• Prohlížeč událostí -
START | zadejte eventvwr do pole Zahájit hledání | klikněte pravým tlačítkem na eventvwr.exe, který se zobrazí nahoře | vyberte Spustit jako správce | zobrazit různé protokoly počínaje protokoly pro správu.
• Monitor spolehlivosti a výkonu -
START | zadejte perfmon do pole Zahájit hledání | klikněte pravým tlačítkem na perfmon, který se zobrazí nahoře | vyberte Spustit jako správce | zobrazit jak Monitor výkonu, tak Monitor spolehlivosti.
Další věc, kterou můžete vyzkoušet, je přejít na ovládací panel, vybrat Sytem, vybrat hardware, kliknout na Správce zařízení a přejít na Řadič univerzální sériové sběrnice a Pravé tlačítko na kořenovém rozbočovači USB a vybrat odinstalovat, Můžete dokonce mít některé, které mají trojúhelník na nich označující chybu nebo dokonce přeškrtnutý červeně. Smažte všechny ty. Po smazání by měl restart systému Vista najít vaše USB porty a identifikovat jej jako nový hardware a nainstalovat jej jako nový hardware. USB je Plug-N-Play a Vista pro vás automaticky najde ovladače.
Pokud se tím vaše problémy nevyřeší, možná budete muset zkontrolovat BIOS počítače a zjistit, zda se v systému BIOS něco zobrazuje, ale zkuste to nejprve a kontaktujte nás ... :) hodně štěstí
dev manager klikněte na ikonu s! klikni na vypnout ..... klikni na zapnout ... nutí jej spustit .. magisterský počítač zap
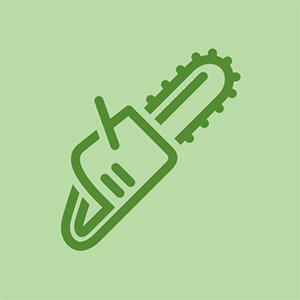
Rep: 37
Zveřejněno: 10/12/2014
Měl jsem podobný problém, pravá strana USB notebooku zákazníka nefungovala stejně dobře jako jednotka DVD. Začal jsem s jednotkou DVD a v registru jsem odstranil horní a dolní filtr. To také opravilo USB, ale nevěděl jsem, jestli to byla náhoda. O několik dní později jsem měl podobnou práci, ale nefungovaly pouze USB. Odstranil jsem horní a dolní filtr a začaly fungovat dobře.
Chcete-li se dostat do registru: Stiskněte klávesu Windows + R. Do řádku „Otevřít“ zadejte příkaz regedit a stiskněte klávesu Enter.
Rozbalte „HKEY_LOCAL_MACHINE“, poté „SYSTEM“, poté „CurrentControlSet“, poté „Control“ a nakonec rozbalte „class“. tam by měla být složka přibližně deset dolů počínaje '4D36E965' vyberte toto. Uvnitř, pokud uvidíte nějaké soubory s UpperFilter nebo LowerFilters, odstraňte je.
Restartujte počítač a doufejme, že by měly fungovat.
Doufám, že to pomůže.
Pracoval pro mě. Existuje také chyba designu, kde je nějaká část umístěna poblíž dotykové podložky, která ovlivňuje zvuk a USB porty, které nelze opravit. Máme 3 satelity Toshiba a všechny jsou ovlivněny. NIKDY nekupujte zařízení Toshiba.
můj iPhone zvyklý přejít do režimu obnovy
 | Rep: 37 |
To se stalo mému satelitu A665 před týdnem, který jsem si poprvé všiml jako přerušované náhodné selhání nabíjení mého mobilního telefonu (tj. Selhání dokonce umístit symbol nabíjení na ikonu baterie ve stavovém řádku), když se nabíjel z čistých nabíječek typu napájení. Po přečtení první odpovědi výše jsem bezpečně odstranil všechna zařízení USB (včetně myši jsem kvůli čistotě použil dotykovou podložku, kterou nesnáším, dokud nebyl problém vyřešen), pomocí Správce zařízení odinstalovat oba kořenové rozbočovače USB , vypněte počítač, odpojte napájecí kabel a baterii a podržte tlačítko napájení po dobu 30 sekund.
S připojeným napájecím kabelem a přeinstalovaným těstíčkem jsem se zapnul a proces přeinstalování kořenových rozbočovačů a jejich dceřiných společností, což trvalo docela dlouho, protože poslední dva hledání ovladačů trvalo asi 10 minut. Poté jsem znovu nainstaloval každé zařízení USB, počínaje jednotkou palce, potom přijímačem myši, poté rozhraním mobilního telefonu (ověřování schopnosti zobrazovat soubory pomocí Průzkumníka Windows), postupně na každém portu USB. Poté jsem byl vyzván k restartování počítače, což jsem udělal se všemi prázdnými porty USB znovu. Po druhém restartu vše funguje a telefon se nabíjí.
Jednou ze zvláštností USB ve Windows, kterou si většina z vás všimla, je to, že nové zařízení, jakmile je nainstalováno, je „nainstalováno“ pouze na tento konkrétní port, když je vloženo do jiného portu, prochází sekvencí instalace ovladače znovu, dokud „neexistuje“ jako potenciálně dostupné „staré“ zařízení na každém portu. Nevím, zda to Windows 8, 8.1 nebo 10 opravilo. Jedná se o malou nepříjemnost se třemi porty, ale s jedním nebo dvěma rozbočovači, které zvyšují počet na 8 nebo 10, pokud uživatel nechce věnovat port každému zařízení, může být zdlouhavé instalovat nové zařízení KOMPLETNĚ.
Ale první tip udělal práci. Spekuluji, že problém mohl začít, když byl k připojení adaptéru přijímače FitBit (před přijímač myši) použit čtvrtý port, který je v příručce popsán jako eSATA + USB spánku a nabíjení, a poté telefon, protože tam do té doby nebyl problém s nabíjením telefonu. Mám v úmyslu tento port vůbec nepoužívat, dokud nebude možné počítač vyměnit za novější.
Děkuji za pomoc.
Hluboká vděčnost Allenovi Richardsonovi za jeho léčbu mých zdánlivě neřešitelných problémů s USB u mého Satellite C855-2FC. Oprava obnovila všechny mé porty, včetně jednoho, který byl několik let „mrtvý“.
| | Rep: 37 |
Zde je návod, jak opravit porty USB, které ve Windows 10 nefungují
Zařízení USB, které není rozpoznáváno, můžete připojit k libovolnému portu USB
Stisknutím kláves WIN + R otevřete dialogové okno Spustit. Jakmile se otevře, zadejte devmgmt.msc a stiskněte klávesu Enter.
Otevře se samostatné okno s názvem Správce zařízení. Musíte najít a rozšířit položku s názvem Universal Serial Bus Controllers. Pod položkou vyhledejte Neznámé zařízení USB označené žlutým varovným signálem.
Klikněte na něj pravým tlačítkem a klikněte na možnost Odinstalovat.
Nakonec v horní části vyhledejte kartu s názvem Akce a vyberte možnost Vyhledat změny hardwaru, jak je znázorněno na následujícím obrázku obrazovky. A je to. Vaše zařízení USB by nyní mělo fungovat.
Zdroj:- http: //merabheja.com/fix-usb-ports-not-g ...
Jaká obrovská bolest byl tento problém! Od poslední aktualizace MS Windows 10 v květnu 2018 jsem neměl nepracující USB porty, ale blikání, neustálé klikání myší. Původně jsem si myslel, že to bylo proto, že moje bezdrátová myš Logitech byla špatná. Koupil jsem nový. To fungovalo několik dní. Pak se problém vrátil v plném proudu. (stále to mohou být špatné porty USB nebo nějaký problém se zobrazením.) Zdá se to však přinejmenším pro to, jak se Windows při kontrole nových ovladačů rozhodl, že musím znovu použít poslední aktualizaci. Udělal jsem to a restartoval jsem znovu. Zatím je vše dobré. Jako hlavní obrazovku nyní používám druhý monitor, a nikoli displej notebooku, ale právě teď ovlivňovala chování na této obrazovce i myš. Tento notebook je starý asi 4 roky a myslím, že je na konci své životnosti, ale jak to mohu vědět?
Díky, toto fungovalo. Bylo to jednodušší pomocí odkazu. Jedna věc. Nebyl tam žádný žlutý trojúhelník, ale modrý otazník, který označoval problém
| | kenmore elitní výrobník ledu se neplní vodou | Rep: 13 |
Zkuste baterii vyjmout na 5 až 10 minut. Pokud máte připojené zařízení, možná budete muset znovu načíst jeho ovladač. tj. tiskárna
Měl stejný problém - právě to udělal a fungovalo to - moc děkuji za pomoc. Mám také satelit Toshiba - je to u této značky běžný problém? S Toshibou jsem měl docela dost problémů - už si ji nebudu kupovat !!
| | Rep: 1 |
vyjmutí baterie a stisknutí a podržení tlačítka napájení po dobu 30 sekund, připojíte k němu osvojovač před provedením nebo těsně po vyjmutí baterie a poté podržte tlačítko
 | Rep: 1 |
Já kluci
Čelím občasným problémům s USB porty v květnu Toshiba Satellite Pro C650 s Windows 8.1 Pro x64. Stává se to, když jsem zapojil USB klíčenku a najednou všechny USB porty spadly.
Notebook má pouze 2 porty USB: jeden, kde připojuji bezdrátovou myš, a druhý pro připojení USB klíčů, disků a dalších USB zařízení.
Šel jsem do opravny a bylo mi řečeno, že notebook musí vyměnit základní desku, protože porty USB jsou integrovány. To je věc, kterou zvažuji ...
Postupoval jsem podle kroků popsaných Allanem Richardsonem a odinstaloval všechny kořeny usb ve Správci zařízení. Pak jsem zavřel notebook a čekal několik minut.
Poté jsem stiskl tlačítko napájení a čekal na úplné spuštění, zadal heslo relace a poté zapojil přijímač myši USB. Vše proběhlo dobře. Po několika minutách se port USB znovu zastavil, aby fungoval.
Několikrát jsem kroky zopakoval a vše proběhlo tak, jak bylo popsáno dříve. Přestal jsem odinstalovat kořeny usb, protože pokaždé, když restartuji, je přijímač myši usb rozpoznán a několik minut funguje. Pokud ale připojím jakékoli jiné zařízení k druhému portu USB, okamžitě přestanou fungovat.
Podle dalších pokynů si nepamatuji, kde (pravděpodobně zde) jsem šel do vlastností každého kořene usb a deaktivoval všechny možnosti v Power Management, protože myš fungovala asi jednu hodinu, pak se znovu zastavila (mimochodem, právě když píšu to).
Zakázáním všech možností vlastností kořenového USB může někdo pomoci!
Alexi
 | Rep: 1 |
poté to bude možné odpojit od napájení
 | Zástupce: 727 |
Toshiba Satellite L870D, část # PSKBQC-00R001. Windows 7/64 Home Edition.
Provedl jsem čistou instalaci, aktualizoval jsem všechny Windows a poté hardwarové ovladače počínaje BIOSem (na 6.30) a zjistil jsem, že jediný levý slot USB funguje, ale 2 vpravo ne. Správce zařízení neukázal žádný ovladač, ale viděl jsem, že se napájí, protože po vložení se na USB Flash Drive objevilo světlo. Ano, zkusil jsem výše uvedená řešení a pak některá, ale úpravám registru jsem se vyhnul. Ukázalo se, že jsem to nemusel!
Řešení: Aktualizace systému BIOS (na 6.30) automaticky nastavila USB na 3.0, takže pouze slot na levé straně bude fungovat, protože je kompatibilní s 3.0. Stáhl jsem si program Toshiba HW Utility, který vám umožní upravit BIOS a vybral tlačítko USB 2.0. Problém vyřešen, všechny USB sloty fungují. Ano, aktualizace systému BIOS 6.30 na webu společnosti Toshiba Canada je specifikována pro Windows 8, ale funguje to ve Windows 7/64 žádný problém .... no, přijměte problém 3.0.
Oprava bonusu! Pravděpodobně jste měli také tento problém ... Ovladač zařízení pro řadič sběrnice SM nebyl nalezen.
Řešení: Ovladač AMD SMBus http: //support.lenovo.com/us/en/download ...
A vždy pamatujte .... vždy bude pivo: P Cheers.
 | Rep: 1 |
Pomocí nástroje Správce zařízení vyhledejte změny hardwaru. Poté, co váš počítač vyhledá změny hardwaru, může rozpoznat zařízení USB připojené k portu USB, abyste jej mohli používat.
Chcete-li vyhledat změny hardwaru, postupujte takto:
- Klepněte na Start a potom klikněte na Běh .
při aktualizaci softwaru zařízení došlo k chybě. použijte funkci nouzového zotavení
Poznámka Pokud používáte Windows Vista, klikněte na Start a poté použijte Spusťte vyhledávání krabice.
- Zadejte devmgmt.msc a potom klikněte OK . Otevře se Správce zařízení.
- Ve Správci zařízení klikněte na svůj počítač tak, aby byl zvýrazněn.
- Klepněte na Akce a potom klikněte na Vyhledejte změny hardwaru .
- Zkontrolujte, zda zařízení USB funguje.
2 - Chcete-li deaktivovat a znovu povolit řadiče USB, postupujte takto:
- Klepněte na Start a potom klikněte na Běh .
Poznámka Pokud používáte Windows Vista, klikněte na Start a poté použijte Spusťte vyhledávání krabice.
- Zadejte devmgmt.msc a potom klikněte OK . Otevře se Správce zařízení.
- Rozšířit Řadiče univerzální sériové sběrnice .
Poznámka Možná budete muset tuto položku vyhledat posouváním dolů v seznamu.
- Klepněte pravým tlačítkem na první řadič USB pod Řadiče univerzální sériové sběrnice a potom klikněte na Odinstalovat odstranit.
- Opakujte krok 4 pro každý řadič USB, který je uveden pod Řadiče univerzální sériové sběrnice .
- Restartujte počítač. Po spuštění počítače systém Windows automaticky vyhledá změny hardwaru a přeinstaluje všechny řadiče USB, které jste odinstalovali.
- Zkontrolujte, zda zařízení USB funguje.











