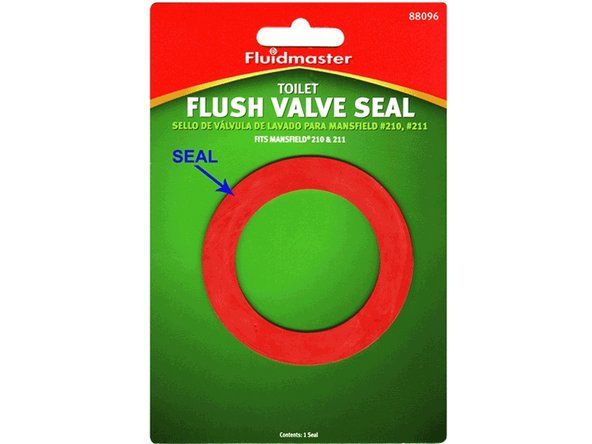Wiki přispívající studenty
Úžasný tým studentů z našeho vzdělávacího programu vytvořil tuto wiki.
Lenovo Thinkpad Yoga 14 je konvertibilní ultrabook.
Zařízení se nezapne
Jóga 14 se nemůže zapnout
Nabijte to
Váš notebook může být jednoduše vybitý. Připojte nabíječku a připojte ji k notebooku. Počkejte 20 minut a zkuste to znovu zapnout.
Mělo by být nabito a stále se nezapne
Jako poslední možnost můžete použít tajný kód tlačítka napájení. Může to znít šíleně, ale u některých lidí to fungovalo!
- Odpojte notebook od nabíječky a ujistěte se, že je vypnutý.
- Vyjměte baterii.
- Stiskněte vypínač 10krát v 1sekundových intervalech.
- Stiskněte a podržte tlačítko napájení po dobu 30 sekund.
- Vložte baterii zpět opačným způsobem než # 2.
- Stisknutím tlačítka napájení jej znovu zapnete.
Náhodná dotyková obrazovka nefunguje
Obrazovka není vždy citlivá na dotek a někdy sama registruje dotyky, i když jsem na obrazovku neklepal!
Dotykový displej není kalibrován
Při kalibraci dotykové obrazovky postupujte takto:
- Na úvodní obrazovce napište touch. Poté vyberte Kalibrovat obrazovku pro pero nebo dotykový vstup.
- V okně Nastavení počítače Tablet PC vyberte tlačítko Kalibrovat.
- Počínaje levým horním rohem klepněte prstem nebo stylusem na každou křižovatku, která zobrazuje dvě krátké černé čáry tvořící nitkový kříž.
- Vyberte OK, pokud si nemyslíte, že se něco pokazilo. V takovém případě vyberte Storno.
Problém s hardwarem
Může dojít k internímu problému s dotykovou obrazovkou a bude nutné ji vyměnit.
Náhodně se vypne
Vypne se, když je napájen.
Stará baterie
Dobíjecí baterie mohou vydržet jen tak dlouho, než se zhorší. Zkuste vypnout starou baterii podle následujících pokynů této příručce
Říká se, že zadní kryt je otevřený
Podívejte se na naše Oprava spínacího kabelu průvodce, jak problém vyřešit.
Tlačítka jsou zaseknutá
Knoflíky jsou zaseknuté. Dopisy se neustále opakují.
Nečistoty se hromadí
Časté používání klávesnice umožňuje, aby se pod klávesnicí nahromadily nečistoty, drobky a jiné částice.
- Získejte malý štětec a použijte jej k vytlačování nečistot z klávesnice.
- Vyjměte klíče a vyčistěte klávesnici.
- K odstranění nečistot použijte plechovku se stlačeným vzduchem.
Problém se softwarem
Pokud čištění klávesnice nepomůže nebo pokud vaše tlačítka po uvolnění klávesy stále píší písmena, může to být problém se softwarem.
- Zkuste restartovat počítač.
- Pokud to nefunguje, zkontrolujte, zda máte všechny nejnovější aktualizace pro vaše programy
Track Pad nereaguje
Při použití podložky pod myš se kurzor nepohybuje.
Problém s ovladačem touchpadu
Problémem je software pro dotykovou podložku. Budete muset resetovat a odinstalovat ovladač myši. Zde je úplný průvodce jak tento problém vyřešit.
klávesy klávesnice Razer Chroma nefungují
Touchpad je vadný
Porucha dotykové podložky je u tohoto modelu běžným problémem. Chcete-li to vyřešit, můžete postupovat podle našeho průvodce Jak vyměnit trackpad.
Problémy s bezdrátovým připojením
Zařízení se nemůže připojit nebo detekovat bezdrátové sítě.
Nelze detekovat bezdrátové sítě v dosahu
- Klikněte na Start -> Ovládací panely -> Síť a internet.
- Klikněte na Připojit k síti. Měl by se zobrazit seznam bezdrátových sítí v dosahu.
Síťové adaptéry nelze detekovat
- Klikněte na Start -> Správce zařízení.
- Vyhledejte síťové adaptéry.
- Klikněte pravým tlačítkem na všechny síťové adaptéry jeden po druhém a vyberte odinstalovat.
- Jakmile budou všechny odstraněny, klikněte pravým tlačítkem a vyberte možnost Vyhledat změny hardwaru.
- Adaptéry budou znovuobjeveny a po načtení ovladačů se zařízení znovu zobrazí v Síťových připojeních.
Lenovo Access Connection vám blokuje připojení
- Klikněte na Start a přejděte na Ovládací panely.
- Na kartě programy klikněte na Odinstalovat programy.
- Vyhledejte Thinkvantage Access Connections, klikněte na něj pravým tlačítkem a vyberte možnost Odinstalovat.
Problém způsobuje aplikace
- Otevřete nabídku Start a klikněte na tlačítko Napájení. Poté podržte klávesu Shift a klikněte na restartovat. Tím se dostanete do nouzového režimu.
- V nouzovém režimu se pokuste připojit k síti.
- Pokud připojení Wi-Fi funguje v nouzovém režimu, pravděpodobně tento problém způsobuje nainstalovaná aplikace.
- Postupně odinstalujte nedávno stažené aplikace a deaktivujte bránu firewall. Zjistěte, zda připojení funguje.