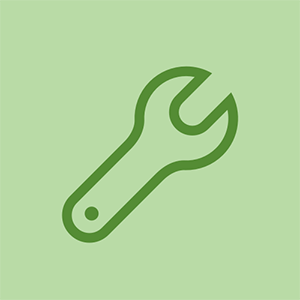Samsung Ultrabook řady 5 NP530U3C-A01NL
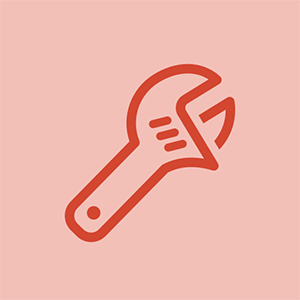
Rep: 73
Zveřejněno: 11/10/2016
Ahoj,
Nyní pracuji v zastavárně a opravuji notebooky, které jsme dostali v této řadě Samsung Ultrabook 5. A mám tento podivný problém.
Notebook se při spuštění restartuje. Nemohu vstoupit do stavu obnovy (F4), ale mám přístup k BIOSu (F2). Vyzkoušel jsem všechno, ale nic nefunguje.
Zvláštní část spočívá v tom, že když se v systému BIOS rozhodnu zavést systém UBS se systémem Windows 7, spustí systém USB a nainstaluje okna v pořádku: S Jakmile odpojím USB a požádám notebook o spuštění z HD, restartuje se znovu. Ale pokud vložím USB zpět a nestisknu tlačítko pro přístup ke spuštění, spustí se zpět na WIN7: S
Nainstaloval jsem další pevný disk, Vyměnil baterii. změněna RAM. V systému Windows byla provedena kontrola chyb, ale není na tom nic špatného !!!! Aktualizoval jsem BIOS, vyjmul baterii a stiskl jsem „zapnuto“ po dobu 1 minuty .. zdá se, že nic nefunguje.
Děkuji předem za pomoc.
S pozdravem
Stefane
Ahoj, jak daleko se dostane do spuštění, než se restartuje?
Obrazovka Samsung Splash s možnostmi BIOS (F2) nebo obnovení (F4) poté načte lištu v levém rohu a vypne se a restartuje. Když stisknu F4, říká, prosím, počkejte, ale pak se pouze restartuje. Ale na F2 mohu vstoupit do BIOSu, kde jsem vyzkoušel všechny různé možnosti.
jak můžete sčítat notebook, když restartuji okna, ukazuje správce bootování, co je to
4 odpovědi
Zvolené řešení
 | Rep: 316,1k |
Ahoj,
Zde je odkaz, který vám může pomoci váš problém vyřešit.
jak obnovit tovární nastavení tabletu rca
http: //support-us.samsung.com/cyber/popu ...
K dispozici je také toto, které je následnou akcí, pokud neuspějete s prvním odkazem.
http: //superuser.com/questions/510311/tr ...
Nemám možnost 'Secure Boot' am am on BIOS 'P15AAJ', laptop was standard with win 7.
Opět vložením USB Stick do systému to půjde kolem bootování se snaží bootovat z USB, ale když budu ignorovat bootování z USB, půjde to a spustí Windows 7 normálně ..: S
Ahoj, je HDD detekován bez vloženého USB? Přejděte do systému BIOS a zkontrolujte, zda se zobrazuje při spuštění.
Ahoj, také jsme našli vlákno, kde řekli, že instalace z USB vytváří problémy. Zdá se, že při instalaci z externí jednotky DVD neexistují žádné takové problémy http: //forum.notebookreview.com/threads / ...
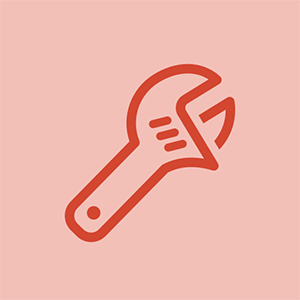
Rep: 73
Zveřejněno: 11/10/2016
Našel jsem řešení a snažím se toto: (Ale jakmile se pokusím kopírovat pomocí bcdboot, zobrazí se chybová kopie souboru)
Nejprve nějaké pozadí. Tento notebook je dodáván s 1TB HDD a 8GB iSSD, které se používají jako mezipaměť pro zrychlení Windows a aplikací. Společnost Samsung k tomuto účelu používá software ExpressCache společnosti Diskeeper. Tento disk SSD způsobuje instalačnímu systému Windows poměrně velký problém. Z jakéhokoli důvodu Windows odmítá instalovat svůj oddíl „System Reserved“ na HDD, a to zcela odmítá pokračovat v instalaci, pokud je SSD již pro ExpressCache rozdělen. Ale rozdělení disku SSD a ponechání samotného instalace systému Windows to neusnadňuje. Ve skutečnosti to způsobuje velké potíže. Zdá se, že BIOS opravdu nechce bootovat z SSD, což je místo, kde se Windows rozhodl nainstalovat svůj spouštěcí oddíl. Takže, tady je věc - jak dostat HDD do stavu, kdy byly spokojené jak Windows, tak i Samsung BIOS, a SSD zdarma pro použití ExpressCache.
Před instalací systému Windows a na co je třeba pamatovat
Než budete pokračovat, bude pravděpodobně nutné tuto příručku vytisknout a jednou si ji přečíst.
Zálohujte ovladače na externí jednotku Flash nebo DVD pomocí Samsung Recovery Solution. (Mějte na paměti, že po čisté instalaci nemáte žádné síťové připojení ani záložní oddíl ve vašem počítači)
Ujistěte se, že je váš BIOS nastaven na bootování z DVD nebo USB jednotky, změnou priority. Pokud se rozhodnete použít USB, musíte také deaktivovat 'Fast BIOS Boot'.
V případě, že pro instalaci použijete zaváděcí USB, může se zobrazit zpráva, která naznačuje, že ovladače nejsou nainstalovány a nemohou pokračovat dále. Stačí kliknout na „Zrušit“. Poté budete vráceni zpět na uvítací obrazovku. V tu chvíli vyjměte jednotku USB a znovu ji připojte k jinému portu USB. Znovu klikněte na tlačítko Instalovat. Instalace by měla probíhat jako obvykle.
Instalace systému Windows
Vložte instalační médium do notebooku.
V Průvodci nastavením systému Windows zobrazte všechny disky výběrem možnosti „Vlastní instalace“.
U možnosti „Pokročilé“ zvolte formátování všech disků a odstranění disku SSD.
Stisknutím klávesy 'Shift + F10' spusťte cmd. V opačném případě restartujte průvodce instalací systému Windows a vyberte možnost Opravit v levém dolním rohu a v nabídce nástrojů vyberte příkaz cmd.
Zadejte diskpart, abyste se dostali do nástroje pro vytváření oddílů.
Pomocí disku se seznamem příkazů a části se seznamem určete, který disk je jaký (zkontrolujte parametry velikosti). Pro mě byl Disk 0 HDD a Disk 1 byl SSD. Následující pokyny to předpokládají.
Vyberte HDD: sel disk 0
Smažte všechny oddíly: vyčistěte
Vytvořte oddíl 100 MB pro Windows 7 (nebo 350 MB pro Windows 8): vytvořte primární velikost dílu = 100 (nebo velikost = 350)
Naformátujte: rychle naformátujte fs = ntfs
Přiřaďte mu písmeno: přiřadit písmeno = f (pokud se používá F: vyberte jiné. Pomocí příkazu list vol zobrazíte všechny svazky a jejich písmena)
Vytvořte oddíl, který vyplní zbytek disku: vytvořte primární část
Naformátujte velký oddíl: rychle naformátujte fs = ntfs
Přiřaďte mu písmeno C: přiřadit písmeno = c
jak vyčistit nabíjecí port telefonu
Ukončete Diskpart i cmd.
Restartujte zpět do Průvodce instalací systému Windows a nainstalujte systém Windows do právě vytvořeného velkého oddílu. !!POZOR!! Když systém Windows restartuje počítač a dokončí instalaci, NEMĚŇTE prioritu v nabídce systému BIOS jako obvykle, ale místo toho spusťte systém z instalačního média ještě jednou a vyberte možnost „Vlastní instalace“.
Existuje velká šance, že Windows nainstalovali svůj oddíl System Reserved na SSD, takže zvolte možnost „Advanced“ a SSD vymažte. Spusťte cmd (Shift + F10) a zadejte diskpart.
Pomocí seznamu příkazů vol a přiřazení zajistěte, aby systém (F :) i spouštěcí oddíl (C :) stále měly písmena jednotek.
Vyberte systémový oddíl (sel vol f) a označte jej jako aktivní: aktivní
Ukončete diskpart a na cmd zadejte příkaz: bcdboot c: windows / s f:
Restartujte a můžete vyrazit.
Po instalaci
Nejjednodušší způsob, jak do zařízení nainstalovat jednoduché nastavení Samsung a ExpressCache, je záloha vytvořená Samsung Recovery Solution, protože po čisté instalaci nemáte připojení k internetu. (I když se vám nějaký stane, nepřipojujte se během tohoto procesu (kvůli rušení Windows Update) a počkejte, až skončí)
Procházením DVD nebo externí jednotky USB vyhledejte soubor „SystemSoftware“ a spusťte soubor „SecSWMgrGuide.exe“.
Nainstalujte si „Easy Software Manager“.
Nainstalujte vše z karty „Ovladače“.
Na kartě „Různé“ nainstalujte „Windows 7 SP1 Critical Updates“ a „Windows 7 SP1 common patches“.
Na kartě „Utility“ nainstalujte „Easy Settings“ a ExpressCache.
Nakonec vyberte jakýkoli jiný software, který budete potřebovat.
Jste připraveni připojit se k internetu a nainstalovat aktualizace systému Windows.
Pokud jste své ovladače nezálohovali pomocí nástroje Samsung Recovery Solution, musíte si tyto ovladače stáhnout a nainstalovat ručně z webu společnosti Samsung.
Chcete-li zjistit, zda ExpressCache funguje, spusťte cmd jako správce a zadejte ECCmd -INFO. Pokud je označeno jako připojené a poskytuje vám informace o aplikaci, pak jste v pořádku.
Tato metoda fungovala! Díky moc.
Epické řešení. Funguje perfektně. 04-03-2019. Dík !!!
Mám stejný problém, také zkouším tuto metodu bez řešení
Dej mi řešení, kdokoli ví
Díky, toto fungovalo!
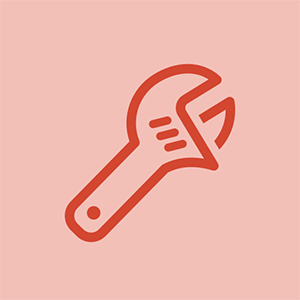
Rep: 73
Zveřejněno: 11/10/2016
Myslím, že na základní desce někde 20 gb je skrytý oddíl. Nemůže to být v nahrazeném hdd, protože jsem vložil nový dovnitř. Vyčistil jsem to pomocí diskpart a nainstaloval jsem tam win 7. bude aktualizován!
Žádný úspěch .. :(
Ahoj, Zkusili jste instalaci s externí jednotkou DVD, pokud ji máte?
Ano, zkusil jsem to tak daleko, že místo restartu dostanu nějaké menu, kde si musím vybrat bootovací zařízení: S A je vybrán pouze HDD (na tom je nainstalován Windows 7) Když stisknu enter, dostávám stále stejné menu. Nespouští se z disku. Pokud však použiji palcový disk k překonání bootování, funguje to znovu: S Nyní se pokouším nainstalovat Windows 10 pro, abych zjistil, jestli. Zdá se mi, že při bootování došlo k chybě, je tam tak jako tak mohu změnit, jak se počítače naběhnou? a stačí odstranit příkazový řádek nebo něco podobného: S: S: S: S: S
Ahoj, Tento odkaz zmiňuje něco o expresní mezipaměti iSSD, kde jsou uloženy spouštěcí soubory. http: //forum.notebookreview.com/threads / ...
Doufejme, že vám dá nějaké vodítka. Zdá se, že mnoho lidí má problémy se Samsung Ultrabooky a instalací OS.
Díky Jayeff! Myslím, že problém může spočívat ve skutečnosti, že tento notebook má iSSD a některé, jak to způsobuje problém se zaváděním ..: S
 | Rep: 1 |
tak jsem to udělal.
- nejprve nainstalujete Windows 10 na 24 GB SSD a nainstalujete Windows 10 na 500 GB za sekundu. W10 budete používat pouze na velké jednotce, nebojte se.
-stahujte XUBUNTU, vytvořte USB flash disk XUBUNTU (minimálně 8 GB) pomocí BALENA ETCHER, spusťte jej, pokračujte v instalaci, zvolte INSTALOVAT BESIDE WINDOWS 10 na 24 GB ssd. nechte instalaci rozhodnout o velikosti oddílu XUBUNTU a pokračujte v instalaci.
Hotovo!
to přinese zaváděcí nabídku XUBUNTU, kde si můžete zvolit zavádění systému Windows 10. XUBUNTU může vytvořit zaváděcí systém na 24 GB SSD, který WINDOWS 10 nějak nedokáže. Nyní můžete systém spustit bez nutnosti instalace instalačního média systému Windows po celou dobu.
———————————————————————————————————————————————
Chcete-li, aby Windows 10 výchozí bootování, proveďte to
(nejdříve udělejme sekundární Windows 10 výchozím oknem pro spuštění)
-boot do Windows 10 větší disk. otevřete libovolnou složku (funguje dokonce i koš), klikněte pravým tlačítkem NA TENTO PC na levé straně, klikněte na VLASTNOSTI, klikněte na VLASTNOSTI POKROČILÉHO SYSTÉMU, klikněte na SPUŠTĚNÍ A OBNOVU (NASTAVENÍ), zrušte zaškrtnutí ČAS ZOBRAZENÍ SEZNAMU PROVOZNÍCH SYSTÉMŮ. klikněte na OK, POUŽÍT a poté na OK v následujících oknech. “
(konečně změňte výchozí bootování z XUBUNTU na WINDOWS 10)
-restartujte počítač a spusťte do XUBUNTU, zadejte své heslo, ikona bezdrátového připojení clcik vpravo nahoře a vytvořte připojení k internetu, klikněte na ikonu XUBUNTU vlevo nahoře, zadejte TERMINAL a spusťte jej (jeho ikona je malá černá skříňka s bílým podtržítkem char v něm).
(níže uvedené pokyny převzaty odtud. spousta obrázků. https: //www.itsupportguides.com/knowledg ... )
- nyní zadejte do terminálu, stiskněte klávesu Enter
sudo add-apt-repository ppa: danielrichter2007 / grub-customizer
zadejte heslo, které jste definovali v nastavení xubuntu. Po zobrazení výzvy stiskněte na klávesnici klávesu Enter. po dokončení zadejte níže.
sudo apt-get aktualizace
počkejte, až to skončí
sudo apt-get install grub-customizer
Playstation Store mě stále odhlašuje
počkejte znovu na dokončení.
nyní můžete z terminálu odejít. klikněte na ikonu XUBUNTU vlevo nahoře. zadejte GRUB CUSTOMIZER a spusťte jej. zadejte heslo. počkejte 10 sekund, než se zobrazí seznam operačních systémů. klikněte na WINDOWS 10, pomocí IKONY ŠIPKY NAHORU zobrazte okna 10 v horní části seznamu, aby se nejprve spustili, pokud se během spouštění nedotknete klávesnice. v nástroji grub custommizer přejděte na OBECNÁ NASTAVENÍ a vyberte výchozí položku WINDOWS 10, zrušte zaškrtnutí políčka ZOBRAZIT NABÍDKU a deaktivujte nabídku XUBUNTU zobrazenou při spuštění. nebo nezrušte zaškrtnutí políčka ZOBRAZIT NABÍDKU a proveďte NASTAVENÍ VÝCHOZÍHO SPUŠTĚNÍ po dobu 1 sekundy, pokud chcete mít při spuštění přístup k XUBUNTU. restartujte a hotovo
================================================== ===
poslední úpravy
-boot do Windows 10
všimnete si, že máte další disky (D: E: F :) v menších velikostech, které ucpávají TOTO okno počítače. Pojďme se jich zbavit, aby C: řídil sám.
-stiskněte WINDOWS a R společně, napište DISKPART, stiskněte Enter, klikněte na YES, počkejte 5-10 sekund, než začne blikat kurzor.
-typ LIS DIS stiskněte Enter a sledujte seznam pro 24 GB disk, který by měl být buď DISK 0 nebo 1,
-typ SEL DIS 0 (ujistěte se, že číslo představuje 24 GB)
-typ LIS PAR stisknutím klávesy Enter zobrazíte seznam všech diskových oddílů 24 GB ssd. to by mělo také ukázat velikost těchto oddílů. některé mají velikost 300–500 megabajtů.
-typ SEL PAR 1 (ujistěte se, že je kolem 300-500 megabajtů) stiskněte klávesu Enter nebo změňte toto číslo na něco jiného odpovídající této velikosti (např. SEL PAR 3 nebo 5 nebo cokoli jiného)
-typ ODSTRANIT stiskněte klávesu Enter. (tím se nic nepoškodí, pouze připojená jednotka bude z pohledu v tomto okně počítače zklamat. to samé opakujte pro další jednotky, které na této obrazovce počítače nechcete vidět.
sjmmimpen