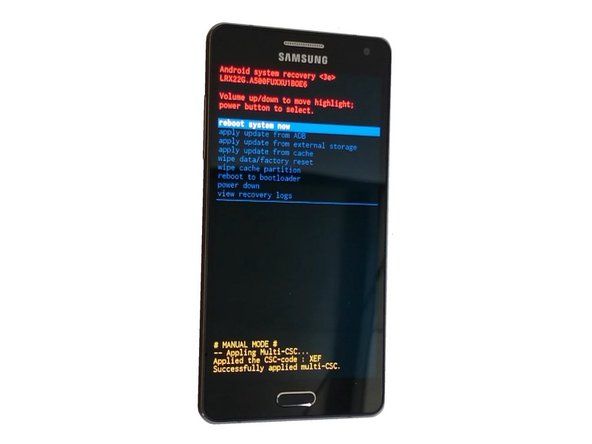Wiki přispívající studenty
Úžasný tým studentů z našeho vzdělávacího programu vytvořil tuto wiki.
Tato stránka pro řešení problémů vám pomůže diagnostikovat problémy s HP EliteBook 8570w.
Počítač se spustí, ale obrazovka zůstane prázdná
Počítač se zapne, ale ve Windows 10, 8 se na obrazovce neobjeví žádný obraz.
Proveďte tvrdý reset
Resetování počítače může často opravit prázdnou obrazovku. Chcete-li to provést, vypněte počítač a odeberte jej z jakéhokoli typu dokovací stanice nebo replikátoru portů. Před vyjmutím baterie pokračujte v odpojování všech zařízení, jako jsou zařízení USB a tiskárny, a odpojte počítač. S odpojenou baterií a napájecím kabelem podržte tlačítko napájení po dobu 15 sekund. Pokračujte ve vkládání baterie a připojování napájecího kabelu. Stiskněte tlačítko napájení a počítač by se měl spustit normálně.
Vyzkoušejte displej
Pokud váš notebook stále nefunguje správně, připojte zařízení k monitoru a otestujte displej. To lze provést pomocí konektoru VGA na tomto notebooku HP EliteBook (Pokud monitor nemá port VGA, použijte adaptér HDMI nebo DVI v závislosti na monitoru). Pokud se obrazovka počítače nezobrazí na monitoru, stiskněte klávesu F4, dokud se nezobrazí. Pokud se obrazovka na monitoru nezobrazí, má váš počítač problém s LCD displejem a musí být pro technickou podporu poskytnut společnosti HP.
Žádné napájení / žádné spuštění
Váš HP EliteBook 8570w se nezapne (Windows 8).
Proveďte tvrdý reset
Odeberte počítač z jakéhokoli dokovací stanice nebo replikátoru portů. Před vyjmutím baterie pokračujte v odpojování všech zařízení, jako jsou zařízení USB a tiskárny, a odpojte počítač. S odpojenou baterií a napájecím kabelem podržte tlačítko napájení po dobu 15 sekund. Pokračujte ve vkládání baterie a připojování napájecího kabelu. Stiskněte tlačítko napájení a počítač by se měl spustit normálně.
dálkový senzor vizio tv nefunguje
Spusťte rozsáhlý test systému
Pokud tvrdý reset počítač nezapne, stiskněte a podržte vypínač, abyste se ujistili, že je počítač zcela vypnutý. Poté zapněte počítač a okamžitě stiskněte opakovaně klávesu Esc (jednou za sekundu), dokud se nezobrazí nabídka Po spuštění. Stiskněte klávesu F2 a měla by se zobrazit obrazovka Diagnostika systému. Klikněte na „Systémové testy“, poté na „Rozsáhlý test“ a poté na „Spustit jednou“. Tento test by vám pak měl sdělit, co je s počítačem špatně, a provést příslušnou odpovídající akci.
Potvrďte AC adaptér
Pokud se váš počítač stále nezapne, ověřte podle štítku, zda je napájecí adaptér součástí HP. Poté určete příkon pohledem do spodní části adaptéru. Poté zkontrolujte adaptér, zda není poškozen. Pokud se zdá, že je poškozený, může váš adaptér vyžadovat opravu / výměnu. Ověřte také, že síťová zásuvka správně funguje (nepoužívejte prodlužovací kabel ani prodlužovací kabel).
Vadná baterie
Je možné, že je vaše baterie vybitá nebo vadná. Tím zabráníte tomu, aby napájecí adaptér dodával dostatek energie pro spuštění počítače. Chcete-li to otestovat, vyjměte baterii a poté připojte napájecí adaptér a zkontrolujte, zda se počítač zapne. Pokud kontrolky LED svítí a počítač se spustí, bude nutné vyměnit baterii.
Touchpad nebo Clickpad nereaguje
Touchpad nebo clickpack na vašem HP EliteBook 8570w nedělá nic (Windows 8).
Povolte Touchpad nebo Clickpad
Vyhledejte v systému Windows „tlačítko myši“ a poté klikněte na nastavení ovládacího panelu Nastavení myši. Klepněte na kartu Nastavení zařízení nebo na kartu Nastavení klávesnice ve vlastnostech myši. Vyberte požadovaný touchpad v seznamu Zařízení a kliknutím na Povolit zapněte zařízení.
Aktualizujte ovladač Touchpadu nebo Clickpadu
Přejděte na webovou stránku Zákaznická podpora HP - Stažení softwaru a ovladačů. Zadejte číslo modelu počítače a klikněte na „Přejít“. Ve výsledném seznamu vyberte možnost „HP EliteBook 8570w“ a poté svůj operační systém (Windows 8). Přejděte dolů a vyberte kategorii ovladače „Ovladač - klávesnice, myš a vstupní zařízení“. Stáhněte si příslušný ovladač touchpadu nebo clickpadu a dokončete instalaci podle pokynů na obrazovce.
Proveďte tvrdý reset
Vypněte počítač a odeberte jej z jakéhokoli dokovací stanice nebo replikátoru portů. Před vyjmutím baterie pokračujte v odpojování všech zařízení, jako jsou zařízení USB a tiskárny, a odpojte počítač. S odpojenou baterií a napájecím kabelem podržte tlačítko napájení po dobu 15 sekund. Pokračujte ve vkládání baterie a připojování napájecího kabelu. Stiskněte vypínač a počítač by se měl normálně spustit a měl by fungovat touchpad nebo clickpad.
vysavač power path pro xl nezachytává vodu
Spusťte test HP PC UEFI Hardware Diagnostics Component Test (F2) pro myš
Chcete-li počítač vypnout, podržte tlačítko napájení po dobu alespoň pěti sekund. Poté počítač opakovaně zapněte stisknutím klávesy F2. V nabídce, která se zobrazí, zkontrolujte číslo verze UEFI a najděte adresu webových stránek UEFI. Vyberte „Testy komponent“ a poté „Myš“. Vyberte test, který chcete spustit, a postupujte podle pokynů na obrazovce. Pokud test součásti selže, zapište si poskytnuté informace a kontaktujte zákaznickou podporu HP.
Režim spánku / hibernace Vypne počítač
Počítač se neprobudí z režimu spánku nebo hibernace (Windows 10,8)
Restartujte počítač
Restartování počítače vymaže všechny informace v paměti počítače, což může problém vyřešit.
Povolte klávesnici probuzení počítače
Vyhledejte „Správce zařízení“ a kliknutím na šipku vedle „Klávesnice“ vyberte klávesnici. Klikněte na „Správa napájení“, zaškrtněte políčko „Povolit tomuto zařízení probudit počítač“ a poté klikněte na „OK“. To by mělo umožnit klávesnici probudit počítač z režimu spánku.
Zkontrolujte aktualizace systému Windows / aktualizace HP
Nainstalujte si pro svůj počítač aktualizovaný software a hardware ovladače aktualizovaný pro Windows. Toho lze dosáhnout tak, že přejdete na ovládací panel, vyberete možnost „Systém a zabezpečení“ a poté vyberete možnost „Windows Update“. Klikněte na všechny aktualizace systému Windows, které se mohou objevit a nainstalovat. Poté zkontrolujte aktualizace od společnosti HP. Ve Windows vyhledejte „HP Support Assistant“ a vyberte „Moje zařízení“ před výběrem „Aktualizace“. Poté klikněte na „Zkontrolovat aktualizace a zprávy“ a stáhněte a nainstalujte všechny aktualizace, které se mohou objevit.
Odstraňování problémů pomocí Poradce při potížích s napájením systému Windows
Otevřete Ovládací panely a vyhledejte řešení potíží. Po výběru možnosti „Systém a zabezpečení“ klikněte na kartu, která se zobrazí, a poté klikněte na „Vylepšit využití energie“. Kliknutím na tlačítko Další spusťte nástroj pro odstraňování problémů a v případě potřeby prozkoumejte další možnosti.