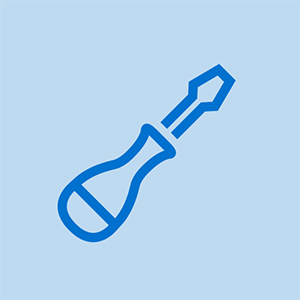Obecné postupy opravy počítačů
S ruční nářadí a utility jak je popsáno v předchozích částech, máte k dispozici vše, co potřebujete k upgradu nebo opravě počítače, kromě nových komponent. Než začnete, věnujte několik minut přečtení následujících částí, které popisují běžné postupy a obecné znalosti, které potřebujete pro práci na PC. V těchto částech jsou popsány běžné úkoly spojené s prací na počítači, například otevírání skříňky, nastavování propojek, manipulace s kabely a přidávání nebo odebírání rozšiřujících karet. Pokyny pro konkrétní úkoly, jako je výměna základní desky, diskové jednotky nebo zdroje napájení, jsou uvedeny v příslušné části.
Peněženky už nejsou jen pro peníze
Nejlepší způsob, jak jsme zjistili, že organizujeme a chráníme CD a DVD, je ztratit pouzdra na šperky a uložit je, nebo ještě lépe, jejich kopie do jedné z těch vinylových desek nebo disků Cordura na zip, které si můžete koupit za pár dolarů ve Wal -Mart nebo Best Buy. Tyto peněženky používají k ochraně disků plastové nebo tyvekové návleky, které drží od půl tuctu do několika desítek disků a usnadňují hledání požadovaného. Pokud má disk sériové číslo nebo aktivační klíč na originálním pouzdru na šperky, nezapomeňte jej nahrát na CD pomocí měkké trvalé značky na označení boční. Také je dobré zaznamenat sériové číslo nebo inicializační (inicializační) klíč na pouzdro disku nebo malou kartu, aby bylo číslo přístupné, když je disk již v jednotce.
Skladujeme jednu z těchto peněženek se základními disky CD a distribučními CD pro Windows a Linux, aplikacemi, různými diagnostikami atd. A máme je vždy po ruce. Kupujeme také diskovou peněženku pro každý počítač, který si koupíme nebo sestavíme. Nové počítače obvykle přicházejí s několika disky, stejně jako jednotlivé komponenty. Uložení těchto disků na jednom místě, uspořádané podle systému, do kterého patří, usnadňuje vyhledání disku, který potřebujete.
Než otevřete kufřík
Ačkoli možná toužíte se tam dostat a něco napravit, věnujte čas přípravě, než se naskočíte, vyplatí velké dividendy později. Pokud má váš systém problémy, před otevřením pouzdra proveďte následující:
Ujistěte se, že to není problém s kabelem.
S kabely se mohou stát divné věci. Odpojte všechny nepotřebné kabely a ponechejte připojenou pouze myš, klávesnici a displej. Odpojte tiskárnu, rozbočovač USB a veškerá další připojená periferní zařízení, abyste měli šanci se resetovat. Vypněte počítač a restartujte jej. Pokud problém zmizel, zkuste znovu připojit kabely jeden po druhém, abyste zjistili, zda se nevrátí.
Ujistěte se, že nejde o softwarový problém.
Staré přísloví, že „pokud vše, co máte, je kladivo, všechno vypadá jako hřebík“, není nikde pravdivější než opravy počítačů. Než začnete předpokládat, že se jedná o problém s hardwarem, ujistěte se, že problém není způsoben aplikací, systémem Windows nebo virem. Použijte Knoppix a skenery virů / malwaru před předpokládáte, že je hardware vadný, a začnete odpojovat věci. Pokud se systém úspěšně spustí a spustí Knoppix, je velmi nepravděpodobné, že by vadný hardware byl problém.
Ujistěte se, že nejde o problém s napájením.
Spolehlivost elektrické energie se liší podle toho, kde žijete, ke kterému jednotlivému obvodu jste připojeni, a dokonce od okamžiku k okamžiku, kdy se ostatní zátěže obvodu zapnou a vypnou. Sporadické problémy, jako jsou spontánní restarty, jsou často způsobeny špatnou kvalitou napájení. Než začnete systém bourat, ujistěte se, že problém není způsoben špatnou elektrickou energií. K vyrovnání příchozího napájení použijte minimálně přepěťovou ochranu. Ještě lépe, připojte systém k a UPS (nepřerušitelný zdroj napájení) . Pokud nemáte UPS, připojte systém k napájecí zásuvce v jiném obvodu.
Ujistěte se, že nejde o problém s přehřátím.
Moderní systémy, zejména „vysoce výkonné modely“, jsou velmi horké. Sporadické problémy nebo ty, které se vyskytnou až po určité době provozu systému, jsou často způsobeny nadměrným teplem. Většina moderních základních desek obsahuje vestavěné teplotní senzory, obvykle zabudované v patici procesoru pro hlášení teploty procesoru, a další senzory poblíž paměti, čipové sady a dalších důležitých komponent.
Většina výrobců základních desek dodává obslužné programy, které hlásí a zaznamenávají naměřené hodnoty teploty a také další důležité informace, jako jsou rychlosti CPU a dalších systémových ventilátorů, napětí na konkrétních napěťových lištách atd. Pokud pro váš operační systém není k dispozici žádný takový nástroj, jednoduše restartujte počítač, spusťte nastavení systému BIOS a procházejte nabídkami nastavení, dokud nenajdete možnost Sledování hardwaru nebo něco podobného. Protože vestavěné snímače teploty, napětí a rychlosti ventilátoru hlásí své hodnoty do systému BIOS, můžete tyto hodnoty číst a zaznamenávat přímo z obrazovky nastavení systému BIOS. Nejlepší je restartovat počítač a přečíst si jej poté, co počítač nějakou dobu funguje a nejlépe hned poté, co se projeví problémy, které se snažíte vyřešit.
Je užitečné stanovit základní hodnoty pro odečty teploty, protože „normální“ teploty se významně liší v závislosti na typu a rychlosti procesoru, typu použité jednotky chladiče / ventilátoru, počtu a typu ventilátorů doplňkového případu, okolní teplotě, stupni zatížení systému atd. Například procesor, který se běžně nečiní při 35 ° C, může dosáhnout 60 ° C nebo vyšší, když spouští program náročný na CPU. Teplota volnoběhu a zatížení jsou důležité. Zvýšení klidové teploty pravděpodobně naznačuje problém s chlazením, jako jsou ucpané přívody vzduchu nebo selhávající ventilátor procesoru, zatímco velmi vysoké teploty načtení mohou mít za následek chyby systému, zpomalení procesoru v důsledku „tepelného upnutí“ nebo, v nejhorším případě skutečné poškození procesoru.
MONITORUJTE SVŮJ TABULKU
Chcete-li chránit systém před tepelnými problémy, doporučujeme nainstalovat a aktivovat monitorovací nástroj dodávaný se základní deskou. Většina těchto nástrojů vám umožňuje nastavit uživatelem definované hodnoty „tripwire“, které způsobí poplach, pokud teplota příliš stoupne, napětí je mimo toleranci nebo ventilátory běží příliš pomalu. Většina z těchto nástrojů může také vypnout systém, aby se zabránilo poškození, pokud hodnoty překročí limity, které jste nastavili. Správný rozsah nastavení zjistíte v dokumentaci dodané se systémem, základní deskou nebo procesorem.
Promyslete si věci.
Nezkušení technici se potápějí chtivě, aniž by si to nejprve promysleli. Zkušení nejprve rozhodnou, co je nejpravděpodobnější příčinou problému, co lze udělat pro jeho vyřešení, v jakém pořadí by měli k opravě přistoupit a co budou k jejímu dokončení potřebovat. Studenti medicíny mají rčení: „Když uslyšíte hromová kopyta, nemyslete na zebry.“ Jinými slovy, většinu času to budou koně a můžete ztrácet spoustu času hledáním neexistujících zeber. Určete nejpravděpodobnější příčiny problému v přibližném pořadí, rozhodněte, které jsou snadno zkontrolovatelné, a poté nejprve odstraňte ty snadné. Za účelem kontroly snadné / pravděpodobné, snadné / nepravděpodobné, tvrdé / pravděpodobné a nakonec tvrdé / nepravděpodobné. Jinak se může stát, že strhnete počítač a vyjmete grafickou kartu, než si všimnete, že někdo odpojil monitor.
Zálohujte pevné disky.
Řekneme to znovu: než začnete upgradovat nebo opravovat systém, zálohujte důležitá data na jeho pevný disk. Pokaždé, když otevřete kryt počítače, existuje malé, ale stále přítomné riziko, že něco, co dříve fungovalo, nebude fungovat, když vše znovu spojíte. Jeden z vodičů v kabelu může viset na závitu nebo může pevný disk balancovat na hranici poruchy. Pouhé otevření pouzdra může způsobit nevratné selhání okrajové součásti. Než si tedy vůbec pomyslíte na operaci počítače, ujistěte se, že je pevný disk zálohován.
Odpojte externí kabely.
Může se to zdát samozřejmé, ale než budete moci přesunout samotný počítač do operačního sálu, musíte odpojit všechny externí kabely. Mnoho počítačů je pod stoly nebo někde, kde je jinak obtížné vidět zadní panel. Pokud je to nutné, slezte na podlahu a plazte se za PC s baterkou, abyste se ujistili, že stále není k něčemu připoután. Přetáhli jsme modemy, klávesnice a myši ze psacích stolů, protože jsme tomu nevěnovali pozornost, a jednou jsme se dostali do vzdálenosti několika palců od vytažení monitoru v hodnotě 2 000 dolarů na podlahu. Zkontrolujte kabely nebo zaplaťte cenu.
Odložte displej bezpečně stranou.
CRT displeje jsou nejen křehké, ale mohou způsobit vážná zranění, pokud dojde k prasknutí trubice. Ploché LCD displeje nejsou v tomto ohledu nebezpečné, ale pokud se nestaráte, je snadné velmi rychle poškodit mnoho drahých škod. Displej na podlaze je nehoda, která čeká, až se stane. Pokud nepřemisťujete displej do pracovní oblasti, udržujte jej na stole, aby nedošlo k úrazu. Pokud ji musíte položit na podlahu, alespoň otočte obrazovku směrem ke zdi.
Proveďte antistatická opatření.
Většinu rizika poškození komponent statickou elektřinou můžete eliminovat pouhým zvykem dotknout se šasi skříně nebo zdroje napájení a uzemnit se předtím, než se dotknete procesoru, paměťových modulů nebo jiných komponent citlivých na statickou elektřinu. Je také dobrý nápad vyhnout se botám s gumovou podrážkou a syntetickému oblečení a pracovat v oblasti bez koberců.
BEZPEČNOST VLHKOSTI
Je-li vzduch obzvláště suchý, použijte některou z lahví s rozprašovačem / lahví, které si můžete zakoupit v jakémkoli železářství nebo supermarketu. Naplňte ji vodou a přidejte několik kapek prostředku na mytí nádobí nebo aviváže. Než začnete pracovat, důkladně zamlžte pracovní prostor, vzduch i povrch. Cílem není nic namočit. Jen přidaná vlhkost je dost pro všechny kromě eliminace statické elektřiny.
Sejmutí a nasazení krytu pouzdra
Zní to hloupě, ale není vždy zřejmé, jak sejmout kryt z podvozku. V průběhu let jsme pracovali na stovkách různých počítačů od desítek výrobců a stále jsme někdy na pařezu. Výrobci používají nekonečné množství ďábelských způsobů, jak připevnit kryt k šasi. Některé měly umožnit přístup bez nástrojů, jiné zabránit začínajícím uživatelům v otevření případu a další byly zjevně navrženy jen proto, aby dokázaly, že existuje ještě jeden způsob, jak to udělat.
Viděli jsme, jak začínající upgradující vrhají ruce do zoufalství a zjišťují, že kdyby nemohli otevřít pouzdro, nebylo by jim určeno stát se PC technikem. Nic nemůže být dále od pravdy. Někdy to chvíli trvá, než na to přijdeme.
Nejhorším příkladem, s jakým jsme se kdy setkali, bylo pouzdro na mini věž, které nemělo viditelné žádné šrouby kromě těch, které zajišťovaly napájení. Obálka vypadala bezproblémově a monoliticky. Jediným vodítkem byl dvoupalcový dlouhý kus stříbrné pásky „se zárukou, pokud je odstraněna“, která se ovinula z horní části krytu na jednu stranu, čímž bylo jasné, že tam je oddělovací bod. Vyzkoušeli jsme všechno, na co jsme pomysleli, abychom to krytí dostali. Jemně jsme zatáhli za přední část pouzdra a mysleli jsme si, že by možná vyskočila a odhalila šrouby pod ní. Jemně jsme zatlačili na boční panely, protože jsme si mysleli, že jsou možná zajištěny pružinovou západkou nebo třením. Nic nefungovalo.
Nakonec jsme věc otočili vzhůru nohama a prozkoumali dno. Dno počítačových skříní je téměř vždy nedokončený kov, ale tohle byl hotový béžový materiál, který vypadal stejně jako ostatní části krytu. To se zdálo divné, a tak jsme důkladně prozkoumali čtyři gumové nohy. Měli něco, co vypadalo jako středové vložky, a tak jsme na jeden z nich jemně vyrazili malým šroubovákem. Jistě, vyskočilo a odhalilo skrytý šroub uvnitř gumové nohy. Jakmile jsme tyto čtyři šrouby odstranili, kryt se snadno sklouzl, nejprve dole.
Morální je, že to, co může jeden člověk sestavit, jiný může rozebrat. Někdy to vyžaduje jen odhodlání, takže se snažte dál. Vaše první možnost by měla být příručka nebo, chybí-li to, web výrobce systému nebo pouzdra. Naštěstí většina případů takové spletité metody nepoužívá, takže otevření případu je obvykle jednoduché.
oheň se nezapne ani nezapne
Zvláštní kabely
Místo použití kolíků a otvorů používají konektory používané na některých kabelech, například modulárních telefonních kabelech a 10/100 / 1000BaseT ethernetových kabelech, k navázání spojení jiné metody. Konektor, který ukončuje kabel, se může spojit s konektorem na konci jiného kabelu, nebo se může spojit s konektorem, který je trvale připevněn k zařízení, jako je pevný disk nebo deska s obvody. Takový trvale připevněný konektor se nazývá zásuvka a může být mužský nebo ženský.
Správa interních kabelů a konektorů
Když otevřete kryt počítače, první věcí, kterou si všimnete, jsou kabely všude. Tyto kabely přenášejí energii a signály mezi různými subsystémy a součástmi počítače. Zajistit, aby byly správně směrovány a připojeny, není malou součástí práce na počítačích.
Kabely používané v počítačích končí v různých konektorech. Podle konvence je každý konektor považován za mužský nebo ženský. Mnoho mužských konektorů, také nazývaných zástrčky nebo záhlaví , mají vyčnívající kolíky, z nichž každý se mapuje na jednotlivý vodič v kabelu. Odpovídající zásuvka, nazývaná také a zvedák , má otvory, které odpovídají kolíkům na protikusu zástrčky. K vytvoření spojení jsou připojeny odpovídající zástrčky a zástrčky.
Některé kabely používají nekryté vodiče připojené ke konektoru. Tři kabely tohoto druhu jsou běžné v počítačích, které se používají k napájení základní desky a pohání ty, které připojují LED diody na předním panelu, přepínače a (někdy) USB, FireWire a zvukové porty k základní desce a ty, které připojují zvukový výstup na optické jednotce ke zvukové kartě nebo zvukovému konektoru základní desky. Obrázek 2-5 ukazuje napájecí kabel LED na předním panelu, který je již připojen k základní desce, a zástrčka kabelu kabelu resetovacího spínače na předním panelu je usazena proti zástrčkovému kolíku zástrčky pro tento kabel na základní desce.

Obrázek 2-5: Typické kabely bez pláště
Některé kabely PC obsahují mnoho samostatných vodičů zabalených jako a plochý kabel , tzv. protože jednotlivě izolované vodiče jsou uspořádány vedle sebe v plochém poli, které připomíná pásku. Ploché kabely poskytují způsob, jak uspořádat vodiče potřebné pro připojení zařízení, jako jsou jednotky a řadiče, jejichž rozhraní vyžadují mnoho vodičů. Ploché kabely se používají především pro nízkonapěťové signály, i když v některých aplikacích se také používají k vedení nízkonapěťového / nízkonapěťového napájení. Ploché kabely se běžně používají pouze uvnitř pouzdra, protože jejich elektrické vlastnosti způsobují, že generují značné vysokofrekvenční emise, které mohou rušit okolní elektronické součástky.
Čtvercový kolík, kulatý otvor
Návrháři systémů se snaží vyhnout dvěma možným nebezpečím, pokud jde o kabely PC. Nejdůležitější je zabránit připojení kabelu k nesprávnému zařízení. Například připojení 12voltového napájení k zařízení, které očekává pouze 5 voltů, může mít katastrofický výsledek. Tohoto cíle je dosaženo použitím jedinečných konektorů, které fyzicky zabraňují připojení kabelu k zařízení, které není navrženo pro jeho příjem. Druhou potenciální chybou je připojení kabelu vzhůru nohama nebo dozadu. Většina PC kabelů tomu brání pomocí nesymetrických konektorů, které se fyzicky hodí pouze při správné orientaci, tzv. Proces klíčování .
Pro kabely PC se běžně používají dvě metody klíčování, a to jednotlivě nebo společně. První používá spojovací konektory, jejichž těla se připojují pouze jedním způsobem, a používá se pro všechny napájecí kabely a některé ploché kabely. Druhý, používaný některými plochými kabely, blokuje jeden nebo více otvorů na zásuvce a vynechává odpovídající kolík na zásuvce. Takový plochý kabel lze instalovat pouze při orientaci tak, aby chybějící kolíky odpovídaly zablokovaným otvorům.
Ideální PC kabely používají jednoznačné klíčované konektory. Tyto kabely nemůžete připojit ke špatné věci, protože konektor zapadá pouze do správné věci, nelze je připojit zpět, protože konektor zapadá pouze do správné polohy. Naštěstí většina nebezpečných kabelů v počítačích, které by mohly poškodit součást nebo samotný počítač, pokud by byly nesprávně připojeny, je tohoto druhu. Například napájecí kabely pro diskové jednotky a základní desky ATX se hodí pouze pro správná zařízení a nelze je připojit zpět.
Některé kabely PC naopak vyžadují pečlivou pozornost. Jejich konektory mohou fyzicky zapadnout do komponenty, ke které se nemají připojit, a / nebo nemusí být klíčované, což znamená, že je můžete snadno připojit zpět, pokud nevěnujete pozornost. Nesprávné připojení jednoho z těchto kabelů obvykle nic nepoškodí, ale systém nemusí fungovat správně. Kabely, které spojují spínače na předním panelu a kontrolky LED s základní deskou, jsou této odrůdy.
Obrázek 2-6 ukazuje 40žilový plochý kabel ATA připojený k sekundárnímu rozhraní ATA na základní desce ASUS K8N-E Deluxe. 40 samostatných vodičů je viditelných jako vyvýšené hřebeny v sestavě plochého kabelu. Společnost ASUS poskytla vytahovací poutko na konci kabelu základní desky, aby bylo snazší jej vyjmout, a označila vytahovací poutko, které doporučuje jeho použití s optickými jednotkami. (Pevné disky používají 80vodičovou verzi kabelu, viz dále v Obrázek 2-7 .)

Obrázek 2-6: 40vodičový kabel ATA připojený k rozhraní ATA sekundární základní desky
Všechny ploché kabely vypadají podobně. Často jsou světle šedé, i když některé novější základní desky zaměřené na hráče a další nadšence zahrnují kabely, které jsou černé, mají jasnou primární barvu nebo duhovou barvu. Všichni používají kontrastní barevný proužek k označení kolíku 1 červeně na standardních šedých kabelech, bílý na zde zobrazeném kabelu hnědý na duhových kabelech. Mezi plochými kabely však existují následující rozdíly:
Dva za jednoho
Až na jednu výjimku se počet vodičů v kabelu shoduje s počtem pinů na konektoru, nebo téměř tak. Výjimkou jsou kabely pevného disku Ultra-ATA, které používají 40kolíkové konektory s 80vodičovými kabely. „Extra“ 40 vodičů jsou zemnicí vodiče, které jsou umístěny mezi signální vodiče, aby se snížilo rušení. Ačkoli jsou fyzické konektory identické, připojíte-li pevný disk Ultra-ATA k 40-vodičové kabelové jednotce ATA, bude výkon výrazně pomalejší, než když použijete správný 80-vodičový kabel.
Počet pinů
Běžné konektory plochého kabelu sahají od 10kolíkových konektorů na kabelech, které se často používají k rozšíření sériových, USB, FireWire a zvukových portů z konektoru kolíku záhlaví základní desky na přední nebo zadní panel, přes 34kolíkové konektory disketové jednotky , 40kolíkové konektory jednotky ATA (IDE), na 50-, 68- a 80kolíkové konektory SCSI.
Počet konektorů
Některé ploché kabely mají pouze dva konektory, jeden na obou koncích. Kabely ATA, které se používají k připojení pevných disků a optických jednotek, mají tři konektory, konektor základní desky na jednom konci, konektor pro hlavní jednotku na druhém konci a konektor pro vedlejší jednotku ve středu (ale umístěný blíže hlavní konektor jednotky). Kabely SCSI používané na serverech a špičkových pracovních stanicích mohou mít pět nebo více konektorů jednotek.
Kabely pro výběr kabelu
Některé kabely jednotky ATA, tzv výběr kabelu nebo CS kabely, prořízněte jeden vodič mezi dvěma konektory zařízení. To znamená, že zatímco všech 40 signálních vodičů se připojuje ke konektoru jednotky uprostřed kabelu, pouze 39 z těchto signálních vodičů je vedeno ke konektoru jednotky na konci kabelu. Tento chybějící vodič umožňuje poloze zařízení na kabelu určit, zda toto zařízení funguje jako hlavní nebo podřízené zařízení, aniž by bylo nutné nastavovat propojky.
PLOCHÝ VERSUS KOLO
Takzvané „kulaté“ ploché kabely se v poslední době staly populární, zejména u výrobců, kteří se starají o hráče a další nadšence. Kulatý plochý kabel je jednoduše standardní kabel, který byl podélně rozřezán na menší skupiny vodičů. Například standardní plochý 40žilový plochý kabel IDE může být nakrájen na deset 4vodičových segmentů, které jsou pak spojeny kabelovými páskami nebo jinak zajištěny do více či méně kulatého obalu. Výhodou kulatých plochých kabelů je, že snižují nepořádek uvnitř pouzdra a zlepšují proudění vzduchu. Nevýhodou je, že to snižuje integritu signálu na jednotlivých vodičích, protože vodiče nesoucí signál jsou umístěny do těsnější blízkosti, než bylo zamýšleno. Doporučujeme vyhnout se kulatým plochým kabelům a všechny kabely, které najdete v některém z vašich systémů, vyměňte za ploché ploché kabely. Mějte však na paměti, že některé kulaté kabely, například kabely Serial ATA, jsou navrženy tak, aby byly kulaté a není nutné je vyměňovat.
Všechny ploché kabely používané v současných i posledních systémech používají a kolíkový konektor podobné těm, které jsou uvedeny v Obrázky 2-6 a 2-7 . (Velmi staré systémy, ty z dob 5,25 'disketové mechaniky, používaly jiný typ konektoru, který se nazývá konektor na hraně karty, ale tento konektor se v nových systémech nepoužívá déle než deset let.) Konektory typu head-pin se používají na kabelech pro pevné disky, optické jednotky, páskové jednotky a podobné součásti, jakož i pro připojení vestavěných portů základní desky k externím konektorům na předním nebo zadním panelu.
Zásuvkový konektor s kolíkem na kabelu má dvě paralelní řady otvorů, které se shodují s odpovídajícím počtem kolíků na zástrčce na základní desce nebo na periferii. Na všech, ale nejlevnějších discích a dalších periferních zařízeních, jsou tyto piny uzavřeny v plastové zásuvce určené k připojení zásuvky. Na levných základních deskách a kartách adaptérů může být mužský konektor pouze nahá sada pinů. Dokonce i vysoce kvalitní základní desky a karty adaptérů často používají nahé piny pro sekundární konektory (jako jsou USB porty nebo konektory funkcí).
Obrázek 2-7 ukazuje kabel pevného disku Ultra-ATA porovnejte zde zobrazený 80vodičový kabel se 40vodičovým kabelem zobrazeným na předchozím obrázku a dvěma rozhraními ATA na základní desce. Tento kabel používá dvě metody klíčování. Vyvýšený jazýček viditelný v horní části konektoru kabelu odpovídá slotu viditelnému na spodním okraji krytu konektoru modrého primárního rozhraní ATA na základní desce. Blokovaný otvor ve spodní řadě otvorů na konektoru kabelu odpovídá chybějícímu kolíku viditelnému v horní řadě kolíků na konektoru základní desky. Přestože je zde 80 vodičů, stále existuje pouze 40 pinů. Osmivodičové kabely mají mezi každou dvojicí signálních vodičů uzemněný vodič, což snižuje elektrický přeslech, což umožňuje vyšší rychlost přenosu dat a vyšší spolehlivost.
řešení potíží s toustovačem Black and Decker

Obrázek 2-7: 80vodičový kabel Ultra-ATA a dvě rozhraní základní desky, která ukazuje klíčování
Všimněte si také klíčování pro černý konektor sekundární základní desky ATA. Stejně jako konektor primární základní desky je i sekundární konektor kódován chybějícím kolíkem. Sekundárnímu konektoru však chybí výřez v konektoru primární základní desky, což znamená, že tento kabel nelze do sekundárního konektoru vložit. To je záměrné. Ačkoli 80vodičový kabel by správně fungoval se sekundárním konektorem, společnost ASUS se rozhodla klíčovat tento kabel Ultra-ATA, aby zajistila, že jej lze připojit pouze k primárnímu konektoru rozhraní ATA rozhraní základní desky, který se obvykle používá k připojení pevného disku. Konektor ATA sekundární základní desky, který se obvykle používá k připojení optické jednotky, vyžaduje kabel, který nemá záložku pro klíčování, jako je ta, která je uvedena v Obrázek 2-6 .
Některé zástrčkové a zástrčkové konektory nejsou klíčované. Jiní používají klíčování těla konektoru, klíčování pin / hole nebo obojí. Tato rozmanitost znamená, že je docela možné zjistit, že nemůžete použít konkrétní kabel se zástrčkou a pinem pro zamýšlený účel. Například jsme se jednou pokusili použít kabel ATA dodávaný s jednotkou k připojení této jednotky k pinovému konektoru záhlaví sekundární ATA na základní desce. Konec tohoto kabelu na základní desce byl zakódován zablokovaným otvorem, ale konektor s kolíkem na základní desce na základní desce měl všechny přítomné kolíky, které bránily usazení kabelu. Naštěstí kabel dodávaný se základní deskou zapadl do základní desky i konektorů jednotky správně, což nám umožnilo dokončit instalaci.
Pokud narazíte na takový problém s klíčováním, existují čtyři možná řešení:
Použijte neklíčený kabel.
IDE a další kabely s kolíky s hlavičkou, které prodává většina počítačových obchodů, používají konektory, které nepoužívají ani tělo konektoru, ani klíčování pin / hole. Jeden z těchto kabelů správné velikosti můžete použít k připojení libovolného zařízení, ale absence všech klíčování znamená, že musíte být obzvláště opatrní, abyste je nepřipojovali zpět.
Vyjměte klíč z kabelu.
Pokud nemáte k dispozici neklíčový kabel, můžete být schopni vyjmout klíč ze stávajícího kabelu. Většina klíčovaných kabelů používá k zablokování jednoho z otvorů malý kousek plastu. Možná budete moci pomocí jehly vypáčit blok dostatečně daleko, abyste jej mohli extrahovat pomocí jehlových kleští. Případně zkuste zatlačit kolík do bloku pod úhlem, potom ohnout horní část kolíku a vytáhnout jak ohnutý kolík, tak blokovat kleštěmi. Pokud je klíč pevnou, nedílnou součástí kabelu (což se zřídkakdy stává), můžete použít roztavenou jehlu nebo kolík k roztavení klíče z otvoru dostatečně daleko, aby kolík mohl sedět.
Odblokujte problematický otvor.
Jehlu s kleštěmi zahřejte na plameni a opatrně zasuňte do hloubky 3/8 ', aby se otvorem porušila zátka.
Odstraňte protiprávní kolík.
Někdy nemáte jinou možnost. Pokud jsou obchody zavřené, jediný kabel, který používáte, používá klíčování pin / hole s pevným blokem, ze kterého se nemůžete dostat ven, a musíte tento kabel připojit ke konektoru s kolíky v záhlaví, který má všechny piny, musíte jít s tím, co máte. K odtržení kolíku, který vám brání v připojení kabelu, můžete použít diagonální nože. Je zřejmé, že je to drastické. Pokud zašroubujete nesprávný kolík, zničíte základní desku nebo rozšiřující kartu nebo alespoň způsobíte, že toto rozhraní nebude použitelné. Než začnete stříhat, zkontrolujte, zda můžete zaměnit kabely v počítači a přijít s neodklíčeným kabelem pro problémový konektor. Pokud ne, můžete někdy ohnout protiprávní kolík mírně natolik, aby umožnila částečně zasunout samičí konektor. To může být dost dobré pro použití jako dočasné připojení, dokud nebudete moci kabel vyměnit. Pokud vše ostatní selže a je třeba odříznout kolík, nejprve proveďte zarovnání klíčovaného konektoru s polem kolíku a ověřte, který kolík je třeba odříznout. V příručce také zkontrolujte podrobný seznam přiřazení signálů / pinů na daném rozhraní. Pin, který se chystáte odebrat, by měl být v tomto seznamu označen jako No Connection nebo N / C. Použijte tu starou tesařskou zásadu, dvakrát měřte a jednou řezejte.
Kromě problémů s konektory a klíčováním dochází k nejčastějším nehodám s konektory záhlaví-pin, když instalujete posunutí kabelu o sloupec nebo řádek. Zakryté zástrčkové konektory používané na většině disků to neumožňují, ale zástrčkové konektory používané na některých levných základních deskách jsou nezakrytá dvojitá řada kolíků, což velmi usnadňuje instalaci konektoru s nevyřízenými kolíky a otvory. Při práci v tmavém počítači je velmi snadné nasunout konektor na sadu kolíků záhlaví a skončit s nespojenou dvojicí kolíků na jednom konci a nespojenou dvojicí otvorů na druhém. Stejně snadno je možné špatně vyrovnat konektor opačným směrem a skončit s celou řadou kolíků a otvorů nepropojených. Jeden z našich recenzentů to udělal a smažil klientův pevný disk. Pokud potřebujete brýle na čtení, není vhodný čas na to, abyste to zjistili.
Vyhledání kolíku 1
Pokud upgradujete systém a nepodaří se jej spustit nebo nové zařízení nefunguje, je pravděpodobné, že jste připojili plochý kabel zpět. To se nemůže stát, pokud jsou všechny konektory a kabely klíčovány, ale mnoho systémů má alespoň některé neodklíčené konektory. Dobrou zprávou je, že zpětné připojení plochých kabelů téměř nikdy nic nepoškodí. Jsme v pokušení říci „nikdy“ bez kvalifikace, ale všechno je poprvé. Pokud se váš systém po upgradu nespustí, vraťte se zpět a ověřte připojení každého kabelu. Ještě lepší je ověřit je před restartováním systému.
Chcete-li se vyhnout zpětnému připojení plochého kabelu, vyhledejte na každém zařízení kolík 1 a poté se ujistěte, že kolík 1 na jednom zařízení se připojuje ke kolíku 1 na druhém. Tento krok se někdy snadněji řekne, než udělá. Téměř všechny ploché kabely používají k označení pinu 1 barevný proužek, takže je zde malá šance na záměnu. Ne všechna zařízení však označují kolík 1. Zařízení, která obvykle používají číslici 1 potištěnou na samotné desce s plošnými spoji. Pokud pin 1 není označen číselně, můžete někdy určit, který je pin 1, jedním z následujících způsobů:
- Někteří výrobci namísto číslice vytisknou malou šipku nebo trojúhelník označující kolík 1.
- Uspořádání některých desek s plošnými spoji neumožňuje žádné místo pro štítek v blízkosti pinu 1. Na těchto deskách může výrobce místo toho očíslovat poslední pin. Například místo označení kolíku 1 na konektoru ATA může být kolík 40 označen na druhé straně konektoru.
- Pokud na přední straně desky není indikace kolíku 1, otočte jej (to je pro nainstalovanou základní desku těžké) a zkontrolujte zadní stranu. Někteří výrobci používají kulaté pájené spoje pro všechny piny jiné než 1 a čtvercové pájení pro pin 1.
- Pokud vše ostatní selže, můžete provést poučný odhad. Mnoho diskových jednotek umístí pin 1 nejblíže ke konektoru napájecího zdroje. Na základní desce je pin 1 často ten, který je nejblíže paměti nebo procesoru. Svobodně připouštíme, že tuto metodu občas používáme, abychom se vyhnuli nutnosti vyjmout diskovou jednotku nebo základní desku, abychom s jistotou našli pin 1. Pomocí této rychlé a špinavé metody jsme nikdy nepoškodili komponentu, ale používáme ji pouze pro jednotky ATA, konektory portů na zadním panelu a další kabely, které nepřenášejí napájení. Nezkoušejte to s SCSI, zejména s diferenciálním SCSI.
Jakmile najdete neoznačený nebo nejasně označený kolík 1, označte jej pomocí laku na nehty nebo jiných trvalých prostředků, abyste tento postup nemuseli příště opakovat. Wite-Out je pro to opravdu užitečné. Vytvořte jeden pruh přes konektor kabelu i zástrčku a budete mít vizuální potvrzení, že se správně zarovnají.
Po mnoho let většina počítačů používala pouze typy kabelů, které jsme již popsali. V roce 2003 se začaly dodávat základní desky a disky, které používaly nový standard s názvem Série ATA (často zkráceno S-ATA nebo SATA ). Kvůli jasnosti se nyní někdy nazývají staré disky ATA Paralelní ATA ( P-ATA nebo PATA ), ačkoli se formální název starší normy nezměnil.
Zjevný rozdíl mezi zařízeními ATA a SATA je v tom, že používají různé kabely a konektory pro napájení a data. Spíše než známý široký 40kolíkový datový konektor a velký 4kolíkový napájecí konektor Molex používaný zařízeními ATA (zobrazeno v Obrázek 2-8 ), SATA používá 7kolíkový tenký plochý datový konektor a podobný 15kolíkový napájecí konektor (viz Obrázek 2-9 ).

Obrázek 2-8: Datový konektor PATA (vlevo) a napájecí konektor

Obrázek 2-9: Napájecí konektor SATA (vlevo) a datový konektor
Chybějící napětí
Napájecí kabel SATA zobrazený na Obrázek 2-9 napájí pouze + 5 V na červeném vodiči a + 12V na žlutém vodiči se dvěma černými uzemňovacími vodiči. Plně kompatibilní napájecí konektor SATA přidává oranžový vodič +3,3 V.
Možná shodou okolností má 15kolíkový napájecí konektor SATA přesně stejnou šířku jako 4kolíkový napájecí konektor Molex PATA, ačkoli napájecí konektor SATA je podstatně tenčí. Na šířce 8 mm je 7kolíkový datový konektor SATA mnohem užší než 40kolíkový datový konektor PATA. Díky snížené celkové šířce a tloušťce se SATA stalo přirozeným pro 2,5 '' pevné disky notebooků, které jsou stále běžnější i v systémech stolních počítačů.
Křehké konektory
spadl telefon do vody žádný zvukPři instalaci nebo odebírání datových a napájecích kabelů SATA buďte velmi opatrní. Tenkost konektorů SATA znamená, že jsou křehké, i když se nejnovější konektory SATA zdají robustnější než starší modely. Při instalaci nebo demontáži konektoru neotáčejte ani neutahujte. Nainstalujte konektor zarovnáním konektoru kabelu s konektorem zařízení a zatlačením přímo dovnitř, dokud konektor nezapadne. Odstraňte konektor zatažením přímo ven, aniž byste na něj vyvíjeli sílu ze strany. Jinak můžete konektor odlomit.
Relativně velký počet pinů v napájecím konektoru SATA pojme dva designové cíle SATA. Nejprve jsou zapotřebí další konektory, které podporují instalaci nebo odebrání disků za provozu, aniž by bylo nutné vypnout systém, který je součástí standardu SATA. Za druhé, napájecí konektory SATA jsou navrženy tak, aby poskytovaly napětí +3,3 V, + 5 V a + 12V, nikoli pouze + 5 V a + 12V poskytované napájecím konektorem PATA. Nižší napětí +3,3 V představuje výhledové opatření pro menší, tišší a chladnější disky, které budou představeny v příštích letech.

Obrázek 2-10: Skupina čtyř datových konektorů SATA na základní desce, znázorňující klíčování ve tvaru písmene L.
Ačkoli jsou všechny napájecí konektory PATA klíčovány, nelze to říci o datových konektorech PATA. Jedním z designových cílů SATA bylo použití jednoznačného klíčování. SATA používá kontaktní těla ve tvaru písmene L, jak je znázorněno na Obrázek 2-10 , které zabraňují instalaci kabelu vzhůru nohama nebo dozadu. (I když se nemusíte starat o Pin 1, možná se vám bude hodit použít pero Wite-Out k označení polohy UP kabelu SATA a konektoru NAHORU nebo ke spuštění proužku přes oba.)
SATA se liší od PATA ve dvou dalších ohledech. Nejprve PATA umožňuje připojení dvou zařízení ke každému rozhraní, jedno propojené jako hlavní a druhé jako podřízené. Rozhraní SATA podporuje pouze jedno zařízení, což eliminuje potřebu konfigurace zařízení jako hlavního nebo podřízeného. Ve skutečnosti jsou všechna zařízení SATA hlavní zařízení. Za druhé, PATA omezuje délku datových kabelů na 18 '(45,7 cm), zatímco SATA umožňuje datové kabely dlouhé až 1 metr (39,4'). Tenkost a další délka datových kabelů SATA výrazně usnadňuje směrování a oblékání kabelů v případě, zejména v případě plné věže, a přispívá ke zlepšení proudění vzduchu.
Práce s rozšiřujícími kartami
Rozšiřující karty jsou desky s plošnými spoji, které instalujete do počítače k zajištění funkcí, které samotná základní deska počítače neposkytuje. Obrázek 2-11 ukazuje grafický adaptér ATI All-In-Wonder 9800 Pro AGP a kartu pro digitalizaci videa, typickou rozšiřující kartu.

Obrázek 2-11: ATI All-In-Wonder 9800 Pro, typická rozšiřující karta
Před lety měla většina počítačů nainstalováno několik rozšiřujících karet. Typický počítač typu vintage-2000 mohl mít grafickou kartu, zvukovou kartu, adaptér LAN, interní modem a možná nějaký komunikační adaptér nebo hostitelský adaptér SCSI. V té době nebylo neobvyklé, že by počítače měly všechny své rozšiřující sloty plné.
Věci jsou dnes jiné. Téměř všechny nedávné základní desky obsahují integrované zvukové adaptéry a adaptéry LAN. Mnohé zahrnují vložené video a některé obsahují méně běžné funkce, jako je vložený FireWire, modemy, hostitelské adaptéry SCSI a další zařízení. Protože v moderních základních deskách je běžně zabudováno tolik funkcí, není neobvyklé, že u relativně nového počítače nejsou vůbec nainstalovány žádné rozšiřující karty.
Instalace rozšiřující karty je přesto snadný a levný způsob upgradu staršího systému. Můžete například nainstalovat grafickou kartu AGP pro upgrade palubního videa, kartu pro digitalizaci videa, která změní váš počítač na digitální videorekordér, řadič SATA pro přidání podpory pro jednotky SATA, adaptér USB pro přidání více USB 2.0 porty nebo karta 802.11g pro přidání bezdrátové sítě.
Každá rozšiřující karta se zapojuje do rozšiřující slot umístěný na základní desce nebo na a stoupací karta který se připojuje k základní desce. Zadní panel skříně počítače obsahuje výřez pro každý rozšiřující slot, který poskytuje externí přístup ke kartě. Výřezy pro volné rozšiřující sloty jsou zakryty tenkým kovem kryty slotů které jsou připevněny k podvozku. Tyto kryty zabraňují vnikání prachu do výřezu a také chrání proud chladicího vzduchu zajišťovaný ventilátorem napájecího zdroje a jakýmikoli pomocnými ventilátory instalovanými v systému.
Nenechávejte díry ve vašem případě
Levné případy někdy mají kryty slotů, které musí být odšroubovány, aby byly odstraněny a během procesu byly zničeny. Pokud v takovém případě potřebujete zakrýt otevřený slot a nemáte kryt náhradního slotu, zeptejte se svého místního obchodu s počítači, který má pravděpodobně hromadu z nich vzadu. Nebo jen použijte lepicí pásku k zakrytí mezery. (Umístěte jej na vnější stranu pouzdra, kde nezaskočí slot, který budete možná muset později použít.) Pokud se obáváte úniku RF, 3M vyrábí některé kovové pásky, které jsou vodivé přes lepidlo, ale museli byste je samozřejmě vložit do pouzdra, abyste toho mohli využít.
Chcete-li nainstalovat rozšiřující kartu, sejměte kryt slotu, který může být zajištěn malým šroubem nebo může být jednoduše vyražen do okolního kovu. V druhém případě opatrně odšroubujte kryt slotu pomocí šroubováku nebo kleští na jehlu. (Buďte opatrní! Okraje mohou být docela ostré.) Pokud potřebujete kryt slotu později vyměnit, připevněte jej k šasi pomocí malého šroubu, který zapadá do zářezu v horní části krytu slotu. Zadní část rozšiřující karty tvoří držák, který připomíná kryt slotu a je připevněn k šasi stejným způsobem. V závislosti na účelu karty může tento rámeček obsahovat konektory, které umožňují připojení externích kabelů ke kartě.
Při práci na počítači je často potřeba instalovat a vyjímat rozšiřující karty. I když nepracujete na konkrétní rozšiřující kartě, musíte ji někdy odebrat, abyste získali přístup k části počítače, na které musíte pracovat. Instalace a vyjmutí rozšiřujících karet může být obtížné nebo snadné, v závislosti na kvalitě pouzdra, základní desky a samotné rozšiřující karty. Vysoce kvalitní pouzdra, základní desky a rozšiřující karty jsou postaveny na přísných tolerancích, díky nimž lze rozšiřující karty snadno vkládat a vyjímat. Levné pouzdra, základní desky a rozšiřující karty mají takové volné tolerance, že musíte někdy doslova ohýbat plech, abyste je donutili zapadnout.
Lidé se často ptají, zda záleží na tom, která karta jde do kterého slotu. Kromě toho je zřejmé, že existují různé druhy rozšiřujících slotů a kartu lze nainstalovat pouze do slotu stejného typu. Existují čtyři důvody, které určují odpověď na tuto otázku:
Fyzická omezení
V závislosti na velikosti karty a designu základní desky a pouzdra nemusí daná karta fyzicky zapadnout do konkrétního slotu. Například design pouzdra může zabránit konkrétnímu slotu v přijetí karty v plné délce. Pokud k tomu dojde, možná budete muset žonglovat s rozšiřujícími kartami, přesunout kratší kartu ze slotu plné délky do krátkého slotu a poté použít uvolněný slot celé délky pro novou rozšiřující kartu. Také, i když se karta fyzicky vejde do konkrétního slotu, konektor vyčnívající z této karty může interferovat s jinou kartou nebo nemusí být dostatek místa pro vedení kabelu k ní.
Technická omezení
Existuje několik proměnných, včetně typu slotu, typu karty, BIOSu a operačního systému, které určují, zda je karta citlivá na polohu.
Z tohoto důvodu, i když to nemusí být vždy možné, je dobrým obecným postupem přeinstalovat kartu do stejného slotu, ze kterého jste ji odebrali. Pokud kartu nainstalujete do jiného slotu, nebuďte překvapeni, když vás Windows přinutí přeinstalovat ovladače. Pokud máte opravdu štěstí, možná budete mít to potěšení znovu projít Aktivací produktu.
Dva jsou dav
Spíše než instalovat dvě rozšiřující karty do sousedních slotů, zkuste je co nejvíce rozmístit, abyste zlepšili proudění vzduchu a chlazení a co nejvíce zpřístupnili všechny konektory nebo propojky na kartách.
NA Uchopovací ruce
Ačkoli konflikty přerušení jsou u základních desek PCI a moderních operačních systémů vzácné, mohou nastat. Zejména základní desky PCI s více než čtyřmi sloty PCI sdílejí přerušení mezi sloty, takže instalace dvou karet PCI, které vyžadují stejný zdroj, do dvou slotů PCI, které sdílejí toto přerušení, může způsobit konflikt. Pokud k tomu dojde, můžete konflikt eliminovat přemístěním jedné z konfliktních rozšiřujících karet do jiného slotu. Dokonce i v systému se všemi obsazenými PC sloty jsme často eliminovali konflikt pouhou výměnou karet. Podrobnosti najdete v příručce k základní desce.
Elektrické aspekty
Ačkoli je to v dnešní době relativně neobvyklé, některé kombinace základní desky a napájecího zdroje mohou poskytnout dostatečný výkon pro rozšiřující karty náročné na energii, jako jsou interní modemy, pouze pokud jsou tyto karty nainstalovány ve slotech nejblíže napájecímu zdroji. To byl běžný problém před lety, kdy zdroje napájení byly méně robustní a karty vyžadovaly více energie než nyní, ale je nepravděpodobné, že byste se s moderním vybavením setkali s tímto problémem. Jedinou výjimkou jsou grafické karty AGP. Mnoho nedávných základních desek podporuje pouze grafické karty AGP 2.0 1,5 V a / nebo grafické karty AGP 3.0 0,8 V, což znamená, že staré karty AGP 3,3 V nejsou s tímto slotem kompatibilní.
Úvahy o rušení
Dalším problémem, který je u současného vybavení mnohem méně častý, je to, že některé rozšiřující karty generují dostatek RF pro interferenci s kartami v sousedních slotech. Před lety tento problém popsali příručky pro některé karty (zejména některé řadiče disků, modemy a síťové adaptéry) a navrhly, aby byla jejich karta nainstalována co nejdále od ostatních karet. Toto varování jsme na nové kartě neviděli už roky, ale přesto se s ním můžete setkat, pokud váš systém obsahuje starší karty.

Obrázek 2-12: Pět bílých slotů PCI a tmavě hnědý slot AGP

Obrázek 2-13: Dva bílé sloty PCI, dva sloty PCI Express X1, dva další bílé sloty PCI a černý slot pro grafickou kartu PCI Express X16

Obrázek 2-14: Umístěte rozšiřující kartu rovnoměrným stisknutím dolů
Při instalaci rozšiřující karty postupujte následovně:
- Přečtěte si pokyny dodané s kartou. Pečlivě si přečtěte zejména všechny pokyny k instalaci softwarových ovladačů pro kartu. U některých karet musíte nainstalovat ovladač před instalací karty u ostatních karet, nejprve musíte nainstalovat kartu a poté ovladač.
- Sejměte kryt ze šasi a zkontrolujte základní desku, abyste zjistili, které rozšiřující sloty jsou volné. Najděte volný rozšiřovací slot typu požadovaného rozšiřovací kartou. Nedávné počítače mohou mít k dispozici několik typů rozšiřujících slotů, včetně 32- a 64bitových rozšiřujících slotů PCI pro všeobecné použití, slot pro grafickou kartu AGP, jeden nebo dva sloty pro grafické karty PCI Express x16 a jeden nebo více slotů pro funkce PCI Express x1 . Pokud je volný více než jeden slot správného typu, můžete snížit pravděpodobnost problémů s teplem výběrem takového, který udržuje mezery mezi rozšiřujícími kartami, spíše než ten, který karty seskupuje. Obrázek 2-12 ukazuje standardní uspořádání slotů pro základní desku AGP, s pěti bílými 32bitovými sloty PCI vlevo nahoře a jedním tmavě hnědým slotem AGP dole a napravo od slotů PCI. Obrázek 2-13 ukazuje standardní uspořádání slotů pro základní desku PCI Express, se zleva doprava dvěma bílými 32bitovými sloty PCI, dvěma krátkými černými sloty PCI Express X1, dalšími dvěma bílými sloty PCI a jedním dlouhým černým slotem PCI Express X16 pro grafický adaptér. “
- Na zadní straně šasi je přístupový otvor pro každý rozšiřující slot. U neobsazených slotů je tento otvor blokován tenkým kovovým krytem slotů zajištěným šroubem, který se závituje dolů do šasi. Určete, který kryt slotu odpovídá vybranému slotu. To nemusí být tak snadné, jak to zní. Některé typy rozšiřujících slotů jsou odsazené a kryt slotu, který vypadá, že je v souladu s tímto slotem, nemusí být ten pravý. Můžete ověřit, který kryt slotu odpovídá slotu, srovnáním samotné rozšiřující karty se slotem a sledováním, ke kterému krytu slotu se konzola karty shoduje.
- Vyšroubujte šroub, který zajišťuje kryt slotu, vysuňte kryt slotu a odložte jej spolu se šroubem stranou.
- Pokud interní kabel blokuje přístup do slotu, jemně jej posuňte stranou nebo jej dočasně odpojte, přičemž si povšimněte správných připojení, abyste věděli, kam jej znovu připojit.
- Zasuňte rozšiřovací kartu opatrně na místo, ale ještě ji neusazujte. Vizuálně ověřte, že jazýček na spodní straně držáku rozšiřující karty zasunuje do odpovídající mezery ve skříni a že část konektoru sběrnice rozšiřující karty je správně zarovnána s rozšiřujícím slotem. U vysoce kvalitního pouzdra by se mělo vše bez námahy správně sladit. U levného pouzdra možná budete muset pomocí kleští mírně ohnout držák karty, aby se karta, šasi a slot vyrovnaly. Místo toho bychom raději případ vyměnili. “
- Pokud jste si jisti, že je vše správně zarovnáno, položte palce na horní okraj karty, přičemž jeden palec na každém konci rozšiřovacího slotu pod kartou, a jemně zatlačte rovně dolů na horní část karty, dokud nezapadne do slot, jak je znázorněno na Obrázek 2-14 . Zatlačte na střed rozšiřujícího slotu pod kartou a vyhněte se kroucení nebo utahování karty. Některé karty se snadno usadí s malou hmatovou zpětnou vazbou. Jiné vyžadují značný tlak a můžete cítit, jak zapadly na místo. Po dokončení tohoto kroku by se měl držák rozšiřující karty správně vyrovnat s otvorem pro šroub v šasi.
- Zašroubujte šroub, který zajišťuje držák rozšiřující karty, a vyměňte všechny kabely, které jste při instalaci karty dočasně odpojili. Připojte jakékoli externí kabely vyžadované novou kartou, ještě neutahujte šrouby úplně a nechte systém rychle znovu zkontrolovat, abyste se ujistili, že jste nic nezapomněli udělat.
- Zapněte počítač a ověřte, zda je nová karta rozpoznána a zda funguje podle očekávání. Jakmile tak učiníte, vypněte systém, nasaďte kryt a vše znovu připojte. Nepoužitý kryt slotu uložte se svými náhradními díly.
Při vyjímání rozšiřující karty postupujte následovně:
- Sejměte kryt systému a vyhledejte rozšiřující kartu, kterou chcete vyjmout. Je překvapivé, jak snadné je odstranit nesprávnou kartu, pokud nejste opatrní. Není divu, že se chirurgové občas mýlí.
- Jakmile jste si jisti, že jste našli správnou kartu, odpojte všechny externí kabely, které jsou k ní připojeny. Pokud jsou na kartě připojeny interní kabely, odpojte je také. Možná budete muset dočasně odpojit nebo přesměrovat jiné nesouvisející kabely, abyste získali přístup ke kartě. Pokud ano, označte ty, které odpojujete.
- Vyšroubujte šroub, který zajišťuje držák karty, a bezpečně jej odložte stranou.
- Uchopte kartu pevně za oba konce a mírnou silou ji vytáhněte přímo nahoru. Pokud se karta neuvolní, jemně kýváním zepředu dozadu (paralelně s konektorem slotu) přerušíte spojení. Při uchopení karty buďte opatrní. Některé karty mají ostré pájecí body, které vás mohou špatně seříznout, pokud nepřijmete preventivní opatření. Pokud kartu nelze bezpečně uchopit a nemáte po ruce těžké rukavice, zkuste mezi kartou a pokožkou použít těžkou vlnitou lepenku.
- Pokud plánujete kartu uložit, vložte ji do antistatického vaku pro uložení. Je vhodné označit tašku datem, značkou a modelem karty pro budoucí použití. Pokud máte disk s ovladačem, hodte jej také do tašky. Pokud do uvolněného slotu neinstalujete novou rozšiřující kartu, nainstalujte kryt slotu, abyste zajistili správné proudění vzduchu, a zašroubujte šroub, který zajišťuje kryt slotu.
Nebezpečí, Will Robinsone!
Někdy se můžete setkat s rozšiřující kartou, která je usazena tak pevně, že se zdá být přivařena k základní desce. Když k tomu dojde, je lákavé získat určitou páku stisknutím palce palcem na konektor na zadní straně držáku karty. Nedělej to. Okraje podvozku, proti kterým jsou držáky usazeny, mohou být ostré jako břitva a můžete se špatně porezat, až to karta nakonec dá. Místo toho obtočte dva kusy šňůry kolem karty do přední a zadní části samotného slotu a použijte je k „vytažení“ karty ze slotu, jak je znázorněno na obrázku Obrázek 2-15 . Vaše tkaničky budou fungovat, pokud nebudete mít po ruce nic jiného. U karty, která je dobře a skutečně přilepená, možná budete potřebovat druhý pár rukou, abyste vyvinuli tlak směrem dolů na samotnou základní desku, abyste zabránili jejímu přílišnému ohýbání a možnému praskání při vytahování karty ze slotu.

Obrázek 2-15: Barbara bezpečně vytáhne vzpurnou rozšiřující kartu
Pokud odebíráte grafickou kartu AGP nebo PCI Express, buďte obzvláště opatrní. Mnoho základních desek obsahuje mechanismus zadržování grafické karty, který je uveden v Obrázek 2-16 , který fyzicky zaskočí kartu na místo. Když vyjmete grafickou kartu, uvolněte západku a jemně ji vytáhněte nahoru, dokud se neuvolní. Pokud se jej pokusíte vynutit, můžete poškodit grafickou kartu a / nebo základní desku.

Obrázek 2-16: Držák AGP fyzicky uzamkne kartu AGP do slotu
Nastavení propojek
Propojky se někdy používají k nastavení možností hardwaru na počítačích a periferních zařízeních. Propojky umožňují vytvořit nebo přerušit jedno elektrické připojení, které se používá ke konfiguraci jednoho aspektu součásti. Nastavení propojek nebo přepínačů specifikuje takové věci, jako je rychlost sběrnice na přední straně procesoru, zda jednotka PATA funguje jako hlavní nebo podřízené zařízení, zda je konkrétní funkce na rozšiřující kartě povolena nebo zakázána atd.
Starší základní desky a rozšiřující karty mohou používat desítky propojek k nastavení většiny nebo všech možností konfigurace. Nedávné základní desky používají méně propojek a místo toho ke konfiguraci komponent používají program nastavení systému BIOS. Ve skutečnosti má většina současných základních desek pouze jednu nebo několik propojek. Tyto propojky použijete při instalaci základní desky ke konfiguraci statických možností, jako je rychlost procesoru, nebo k povolení občasných akcí, jako je aktualizace systému BIOS.
Správněji nazývané a propojovací blok , do skokan je malý plastový blok se zabudovanými kovovými kontakty, který může přemostit dva kolíky k vytvoření elektrického spojení. Když propojovací blok přemostí dva piny, je toto spojení voláno zapnuto, uzavřeno, zkratováno nebo povoleno . Když je propojovací blok odstraněn, je toto spojení vyvoláno vypnuto, otevřené nebo zakázán . Samotné piny se také nazývají jumper, obvykle zkráceně JPx, kde x je číslo, které identifikuje jumper.
Pro volbu mezi více než dvěma stavy lze použít propojky s více než dvěma kolíky. Jedno společné uspořádání, zobrazené v Obrázek 2-17 , je propojka, která obsahuje řadu tří pinů, očíslovaných 1, 2 a 3. Můžete si vybrat ze tří stavů zkratováním pinů 1 a 2, pinů 2 a 3 nebo úplným odstraněním bloku propojek. Pamatujte, že propojovací kolíky 1 a 3 nelze použít, protože propojkou lze uzavřít pouze sousední pár kolíků. V tomto příkladu můstky USBPW12 a USBPW34 umožňují nastavit konfiguraci Wake-on-USB pro čtyři USB porty očíslované 1 až 4. Tyto propojky jsou zobrazeny zkratovacími piny 1 a 2, které konfigurují základní desku pro použití + 5 V pro Wake -na USB. Pokud bychom tyto propojky přesunuli do polohy 2 3, Wake-on-USB by použil + 5Vsb.

Obrázek 2-17: Dva propojky zkratující 1 2 piny 3kolíkových propojovacích bloků
proč můj počítač nerozpoznává můj iphone
K instalaci a odebrání izolovaných propojek můžete často použít prsty, ale kleště na jehly jsou obvykle tím nejlepším nástrojem. Jumpery jsou však někdy seskupeny tak pevně, že dokonce i kleště na jehlu mohou být příliš velké, aby uchopily jen svetr, na kterém chcete pracovat. Pokud k tomu dojde, použijte hemostat nebo kleště proti komárům (dostupné v jakékoli drogerii). Pokud potřebujete otevřít propojku, neodstraňujte blok propojky úplně. Místo toho jej nainstalujte pouze na jeden kolík. Toto ponechá připojení otevřené, ale zajistí, že propojovací blok bude užitečný, pokud budete později toto připojení muset zavřít.
Propojovací bloky přicházejí v nejméně dvou velikostech, které nelze zaměnit:
- Standardní bloky jsou větší a běžněji používané velikosti a jsou často tmavě modré nebo černé. (Propojky zobrazené v Obrázek 2-17 jsou standardní velikost.)
- Mini propojovací bloky se používají na některých diskových jednotkách a deskách, které používají komponenty pro povrchovou montáž, a jsou často bílé nebo světle modré.
Nové komponenty mají vždy dostatek propojovacích bloků pro jejich konfiguraci. Pokud při konfiguraci zařízení jeden odeberete, nalepte jej na vhodnou rovnou plochu zařízení pro případné budoucí použití. Je také dobré mít po ruce několik náhradních dílů, pro případ, že byste potřebovali překonfigurovat komponentu, ze které někdo odstranil všechny „přebytečné“ propojovací bloky. Kdykoli odhodíte desku nebo diskovou jednotku, nejprve z ní odstraňte propojovací bloky a uložte je do trubice dílů. (Pokud nemáte oficiální tubu s náhradními díly, udělejte to, co děláme: použijte starou aspirinovou lahvičku se zaklapávacím víčkem.)
Instalace jednotek
Plánovali jsme zde napsat přehledovou část, která popisuje, jak instalovat a konfigurovat disky. Bohužel jsme zjistili, že je nemožné kondenzovat tyto informace na úroveň přehledu. Postupy fyzické instalace se výrazně liší a postupy konfigurace ještě více, v závislosti na mnoha faktorech, včetně:
- Typ pohonu
- Velikost fyzické jednotky: výška i šířka a (někdy) hloubka
- Interní (pevné disky) oproti externě přístupným (disketové, optické a páskové jednotky)
- Montážní uspořádání poskytované konkrétním případem
- Rozhraní disku (ATA versus Serial ATA)
Konkrétní informace o instalaci a konfiguraci různých typů jednotek, včetně ilustrací a příkladů, najdete v části, která pokrývá daný typ zařízení, ať už jde o Pevné disky , Optické mechaniky nebo Externí úložná zařízení .
Více informací o práci na počítačích