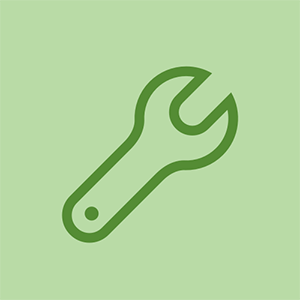Wiki přispívající studenty
Úžasný tým studentů z našeho vzdělávacího programu vytvořil tuto wiki.
Amazon Tap je první přenosný produkt společnosti Amazon, který obsahuje hlasové vyhledávání Alexa. Po připojení k síti Wi-Fi má Tap stejné funkce jako Alexa jako Echo a Echo Dot. Vydáno v únoru 2016.
Power Tap Tap zhasíná opakovaně a / nebo náhodně
Bez napájení nebudete moci poslouchat a ovládat hudbu ani používat hlasovou službu Alexa.
Software nebyl aktualizován
Aktualizace softwaru jsou důležité pro zlepšení výkonu a přidání nových funkcí Alexa. Vyhýbání se této aktualizaci by mohlo potenciálně narušit napájení zařízení.
Určení aktuálního softwaru:
1. V aplikaci Alexa vyberte „Nabídka“.
2. Odtud přejděte na „Nastavení“.
3. Vyberte zařízení.
4. Přejděte dolů na „Verze softwaru zařízení“, která se nachází v části „O aplikaci“.
5. Aktuální verze softwaru bude uvedena v dolní části stránky.
Aktualizace nejnovějšího softwaru:
1. Ujistěte se, že je Amazon Tap připojen k aktivní Wi-fi.
2. Při provádění nejnovější aktualizace softwaru se vyhněte tomu, abyste svému zařízení něco říkali nebo nepoužívali aplikaci Alexa.
3. Až budete připraveni na aktualizaci, bude světelný indikátor nebo kroužek zařízení pulzovat modře.
4. Aktualizace softwaru může trvat až 15 minut, v závislosti na připojení Wi-fi.
Obnovit klepnutí na Amazon
Chcete-li vyřešit poruchu napájení, může problém vyřešit resetování zařízení Amazon Tap.
1. Stiskněte a podržte tlačítka „Předchozí“ a „Wi-Fi / Bluetooth“ po dobu 12 sekund.
2. Světelný indikátor nebo kruh Amazon Tap by měl být oranžový a poté modrý.
3. Počkejte, až se světelný indikátor vypne, a znovu se zapněte.
4. Klepnutím na Amazon přejdete do režimu nastavení, když se světelný indikátor nebo kruh změní na oranžovou.
5. Otevřete aplikaci Alexa.
6. Odtud připojte svůj Amazon Tap k aktivní síti Wi-Fi a zaregistrujte jej ke svému účtu Amazon.
Amazon Tap se nepřipojí k Bluetooth
Funkce Bluetooth, včetně možnosti streamovat z telefonu nebo tabletu do zařízení Amazon Tap, nebudou fungovat.
Amazon Tap není dostatečně nabitý
Nízká kapacita baterie může způsobit poruchu funkce Bluetooth.
Nabíjejte zařízení pomocí tipů přímo od Amazonu:
1. Umístěte svůj Amazon Klepněte na nabíjecí kolébku.
2. Připojte jeden konec kabelu micro-USB k nabíjecí kolébce.
3. Připojte druhý konec kabelu micro-USB k napájecímu adaptéru.
4. Zapojte napájecí adaptér do zásuvky. Během nabíjení zařízení svítí tlačítko Napájení.
jak změnit poznámku 5 baterie
5. Kontrola aktuální úrovně baterie:
o Zeptejte se Alexy: „Kolik baterie ještě zbývá?“
o Použijte aplikaci Alexa: Přejděte do nabídky Nastavení zařízení v aplikaci Alexa.
o Použití ovládacích prvků přehrávání na Amazon Tap: Stiskněte a podržte současně tlačítka pro zvýšení a snížení hlasitosti. Alexa vám poskytne aktuální procento baterie.
Další zařízení a materiály způsobující rušení
I když je to neobvyklé, některé stavební materiály nebo jiná zařízení, která pracují s vysokými frekvencemi, mohou rušit zařízení Bluetooth. Chcete-li tento problém vyřešit:
Přesuňte zařízení, se kterým se pokoušíte spárovat, co nejblíže k Amazon Tap. Snižte co nejvíce možných interferenčních objektů mezi zařízeními.
Špatné spojení mezi zařízeními
Vymažte všechna připojení Bluetooth pomocí nastavení v aplikaci Alexa. Znovu připojte zařízení k Amazon Tap, počínaje zařízením, které má potíže s připojením.
Amazon Tap potřebuje tvrdé restartování
Podržte tlačítko napájení po dobu 5 sekund, dokud se světlo neztmaví a zařízení se nevypne. Poté restartujte zařízení a zkuste znovu připojit zařízení Bluetooth.
Amazon Tap Needs Restored to Factory Settings
Jako poslední možnost zvažte úplné resetování klepnutí na Amazonu. Budete muset nastavit zařízení úplně od začátku a znovu zadat nastavení. Chcete-li zařízení resetovat, použijte tento průvodce krok za krokem od Amazonu:
1. Stiskněte a podržte tlačítko Wi-Fi / Bluetooth a tlačítko Předchozí po dobu 12 sekund. Světelné indikátory na Amazon Tap se zbarví oranžově a poté modře.
2. Počkejte, až se světelné indikátory vypnou a znovu zapnou. Světelné indikátory se zbarví oranžově a Amazon Tap přejde do režimu nastavení.
3. Otevřete aplikaci Alexa, připojte zařízení k síti Wi-Fi a zaregistrujte ji ke svému účtu Amazon. Chcete-li se dozvědět více, přejděte na Nastavení Amazon Tap.
Chybný čip Wifi a Bluetooth
Pokud se váš reproduktor Bluetooth nepřipojí ani po provedení průvodce připojením Bluetooth od Amazonu, může to být problém s hardwarem Bluetooth. Zde se podívejte, jak vyměnit mikročip Bluetooth (po dokončení stránky průvodce vloží odkaz).
Amazon Tap nebude účtován
Pokud se váš Amazon Tap nezapne nebo neudrží poplatek, může být čas problém vyřešit.
Překážky mezi nabíjecí kolébkou
Krok 1 : Odpojte nabíjecí kolébku od zdi a vyjměte Amazon Tap z nabíjecí kolébky.
Krok 2 : Odstraňte všechny překážky, které mohou blokovat zařízení. Pokud zde nejsou žádné překážky, podívejte se na další cvičení odstraňování problémů.
Krok 3 : Umístěte zařízení zpět na nabíjecí kolébku a připojte jej zpět ke zdi po dobu nejméně jedné hodiny a zkontrolujte stav baterie.
Špinavý nebo vadný nabíjecí kolébkový port
Krok 1 : Odpojte nabíjecí kolébku od zdi a vyjměte Amazon Tap z nabíjecí kolébky.
Krok 2 : Zkontrolujte port nabíjecí kolébky, zda neobsahuje nečistoty nebo nečistoty. K vyfouknutí nečistot použijte plechovku se stlačeným vzduchem.
Krok 3 : Umístěte zařízení zpět na nabíjecí kolébku a zapojte jej do zdi. Po hodině zkontrolujte stav baterie. Pokud se zařízení nabíjí, může být nabíjecí kolébka vadná. Vyměňte nabíjecí pozici nebo použijte USB k nabití zařízení.
Špinavý nebo vadný port USB
Krok 1 : Odpojte USB ze zdi a odeberte Amazon Tap.
Krok 2 : Zkontrolujte port USB, zda neobsahuje nečistoty nebo nečistoty. K vyfouknutí nečistot použijte plechovku se stlačeným vzduchem.
Krok 3 : Vyměňte zařízení zpět na USB a zapojte jej do zdi. Pokud se zařízení nenabíjí, může být USB vadné. Vyměňte USB za nové.
Zvuk je zkreslený
Zvuk z vašeho Amazon Tap je stále tichý při maximální hlasitosti.
Upravte zařízení Bluetooth
Pokud je váš zvuk příliš tichý, může být snížena hlasitost zařízení Bluetooth.
Krok 1 : Zkontrolujte, zda je váš objem Amazon Taps zvýšen na maximum.
Krok 2 : Upravte hlasitost na zařízení Bluetooth nahoru nebo dolů a upravte hlasitost.
Upravte vzdálenost Bluetooth
Zvuk Amazon Taps je při maximální hlasitosti zkreslený nebo nedostatečně hlasitý.
Krok 1 : Přesuňte jakékoli překážky, které mohou způsobovat rušení mezi zařízením Amazon Tap nebo Bluetooth. Například jiná zařízení Bluetooth nebo jakékoli signály Wi-Fi, které jsou v okolí.
Krok 2 : Přesuňte zařízení Bluetooth blíže k Amazon Tap.
jak vytáhnout malý svléknutý šroub
Krok 3 : Zkontrolujte stav baterie na zařízení Bluetooth i na kohoutku Amazon. Slabé baterie mohou způsobit slabý signál Bluetooth,
Amazon Tap se nezapne
Nefunkční tlačítko napájení
Nereaguje tlačítko napájení? Podle tohoto „průvodce“ posuďte tlačítko napájení.
Špinavý nebo vadný port USB
Nebude váš Amazon Tap schopen nabíjet pomocí USB nabíječky? Pojďme se podívat na způsoby, jak to opravit!
Krok 1 : Zkuste to na jiné USB nabíječce. Pokud to funguje, problém je ve vaší nabíječce. Vyměňte nabíječku a je to snadná oprava!
Krok 2 : Ujistěte se, že je port čistý. Někdy se v přístavu uvízne prach a špína. Foukejte do portu nebo jej jemně vyčistěte pomocí párátka.
Krok 3 : pokud váš Amazon Tap stále nefunguje správně, když je připojen, může potřebovat nový USB port. Zde se dozvíte, jak jej vyměnit.
Klepnutí na Amazonu nezůstane připojeno k síti Wi-Fi
Wifi se nepřetržitě odpojuje, což způsobí, že uživatel bude muset opakovaně připojit Amazon Tap k síti.
Směrovač potřebuje restart
Problém s odpojením může být spíše problémem s routerem než s Amazon Tap. Provedení jednoduchého restartu:
1. Odpojte router nebo modem
2. Počkejte 3 minuty
3. Připojte a zapněte router
Rušení s jinými zařízeními s povoleným Wi-Fi
Používání více zařízení současně může způsobit pomalé připojení wifi a způsobit problémy s připojením. Chcete-li tento problém vyřešit:
1. Vypněte zařízení, která právě nepoužíváte
2. Pokud nemůžete vypnout zařízení podporující wifi, přesuňte se od něj co nejdále, abyste omezili rušení.
3. Přesuňte se blíže k routeru, abyste zajistili silnější připojení
Kanál Wifi není podporován Amazon Tap
Některé kanály, například 5GHz wifi sítě, Amazon Tap nepodporuje. Přepnutí na kanál 2,4 GHz nebo mobilní hotspot 802.11b / g / n zajistí, že běžíte na podporovaném kanálu. Přepnutí bezdrátového kanálu:
1. Zkontrolujte výchozí adresu IP ve spodní části routeru Wifi
2. Otevřete webový prohlížeč a zadejte IP adresu
3. Přihlaste se ke svému účtu
4. Přejděte na stránku nastavení routeru
5. Otevřete stránku nastavení bezdrátového připojení
6. Změňte pásmo 802.11 na 2,4 GHz
7. Uložte změny
8. Pomocí aplikace Alexa zapomeňte na tuto síť a poté se znovu připojte. Několikrát zapněte a vypněte zařízení, abyste otestovali, zda se tím problém s odpojením vyřešil.
Dvoupásmový router způsobující problémy s připojením
Dvoupásmové směrovače umožňují zařízení připojit se ke dvěma různým typům bezdrátových směrovačů, což může způsobit záměnu zařízení. Chcete-li tento problém vyřešit, budete muset změnit nastavení dvoupásmového směrovače tak, aby fungoval samostatně ve dvou sítích chráněných heslem. Díky tomu nebude Amazon Tap přepínat mezi oběma sítěmi, což způsobí v zařízení zmatek.